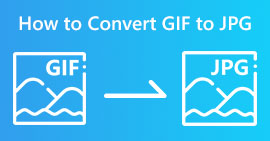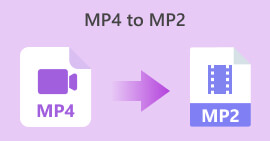Jak převést MP4 na JPG [Metoda online a offline]
Existují videa, která chceme převést do formátu JPG, zejména ta videa, která obsahují obrázky, které pro nás mají významnou hodnotu, nebo možná existují jen jejich části, které chceme zachovat jako soubor obrázku. Ať už je to z jakéhokoli důvodu, myšlenka je stále stejná. Pokud tedy hledáte způsoby, jak převést MP4 až JPG, jste na správné stránce. Naučte se 4 různé způsoby, online i offline, jak je převést a zachovat ty zvláštní okamžiky zachycené ve vašich videích. na co čekáš? Pojďme se ponořit!

Část 1: Když potřebujete převést MP4 na JPG
Převod MP4 na JPG se stává nezbytným v době, kdy chcete z videa extrahovat obrázky nebo konkrétní snímky. To se hodí, když chcete zachytit a uložit okamžiky z videa ve formátu, který lze snadno sdílet nebo tisknout.
Jejich konverze navíc umožňuje flexibilitu při používání obsahu, protože obrázky jsou často kompatibilnější s platformami a aplikacemi než video soubory. Ať už se jedná o vytváření miniatur pro videa, která sdílejí momenty na platformách sociálních médií, které upřednostňují vizuální prvky, nebo prostě potřebujete reprezentaci video obsahu, převod MP4 na JPG poskytuje pohodlné řešení.
A konečně, převod videí do formátu JPG může být také prospěšný pro zmenšení velikosti souboru nebo zlepšení kvality obrazu v určitých případech, což z něj činí praktické řešení pro různé multimediální potřeby.
Část 2: Převod MP4 na JPF online zdarma
Existují různé způsoby, jak převést MP4 na JPG online. Důvodem, proč je nejlepší zvolit online metodu, je její pohodlné používání, menší spotřeba úložiště potřebného pro instalaci a další. Pro snadný převod MP4 na JPG můžete použít následující metody:
Metoda 1: Použití Online-Convert.com
Online-Convert je široce používaná online konvertorová platforma, která zajišťuje různé typy souborů a formátů, včetně převodu MP4 na JPG. U tohoto programu je pouze to, že vždy po dvou až třech sekundách pořídí snímek. Proto nemůžete ovládat množství obrázků JPG, které zachytí. Přesto je to stále perfektní nástroj pro převod MP4 do JPG.

Krok 1. Otevřete v prohlížeči novou kartu a vyhledejte web MP4 to JPG Online Convert.com.
Krok 2. Jakmile jste na jejich webu, nahrajte soubor MP4, který chcete převést, kliknutím na Vyberte soubor rozbalovací tlačítko. Odtud můžete importovat své video soubory MP4 ze svého zařízení, Dropboxu, Disku Google a dokonce i z adresy URL.
Krok 3. Jakmile importujete soubor MP4 do nástroje, budete mít možnost zlepšit kvalitu výstupu souboru MP4 změnou velikosti obrázku, použitím barevného filtru a dalšími.
Krok 4. Po nastavení klikněte na Start tlačítko pro převod souboru z MP4 do JPG.
Krok 5. Nakonec si stáhněte soubor JPG kliknutím na Stažení knoflík.
Tento nástroj převádí videa menší než 100 MB a sbalí převedené soubory JPG do složky zip, abyste si je mohli snadno stáhnout na jednom místě.
Metoda 2: Použití Ezgif
I když je tento nástroj známý svým nástrojem na výrobu dárků, Ezgif je také skvělým nástrojem pro online převod souborů MP4 na JPG. Uživatelé stačí nahrát své soubory MP4 na své webové stránky, vybrat požadovanou možnost převodu a kliknout na tlačítko převést. Kromě toho, stejně jako jakýkoli jiný nástroj pro převod, tento nástroj nabízí různé možnosti přizpůsobení, které uživatelům umožňují upravit nastavení, jako je kvalita obrazu, velikost a oříznutí, aby vyhovovaly jejich specifickým potřebám.

Krok 1. Navštivte jejich oficiální stránky.
Krok 2. Když jste v rozhraní nástroje, klikněte na Vyberte soubor a importujte soubor MP4, který chcete převést na JPG.
Krok 3. Nezapomeňte vybrat JPG. Mezitím zahájíte převod kliknutím na Převést do JPG knoflík.
Krok 4. Použijte Uložit tlačítko pro stažení souboru JPG.
Ezgif je skutečně všestranný online nástroj pro převod, který uživatelům umožňuje snadno převádět soubory MP4 na JPG. Tento nástroj však omezuje velikost souboru 100 MB. Pokud se chystáte převádět soubory MP4 o velikosti větší než 100 MB, pak tento nástroj není pro vás.
Část 3: Převod MP4 na JPG Windows 10/macOS
Pokud nedáváte přednost online nástroji pro převod a chcete-li používat desktopovou aplikaci na počítači se systémem Windows nebo macOS, existují nástroje, které můžete použít.
Metoda 3: FFmpeg
FFmpeg je kompletní multiplatformní řešení, které zahrnuje převod souborů MP4 na soubory JPG. Tento nástroj je open-source, což znamená, že uživatelé mají svobodu upravovat jeho zdrojový kód podle svých potřeb.
Krok 1. Chcete-li získat přístup k FFmpeg na počítači se systémem Windows nebo Mac, musíte si nejprve stáhnout a nainstalovat nástroj.
Krok 2. Po dokončení jej spusťte.
Chcete-li nyní převést na soubory JPG pomocí FFmpeg, můžete postupovat podle těchto příkazů, ale musíte nejprve otevřít terminál a přejít do složky obsahující video.

• Výstup jednoho obrázku každou sekundu: ffmpeg -i input.mp4 -vf fps=1 out%d.jpg
• Výstup jednoho obrázku každou minutu: ffmpeg -i input.mp4 -vf fps=1/60 thumbd.jpg
• Výstup jednoho obrázku každých 10 minut: ffmpeg -i input.mp4 -vf fps=1/600 thumbd.jpg
Tento nástroj je skvělý, jen jeho použití je ohromující. Přesto vám může usnadnit převod souborů MP4 na JPG.
Způsob 4: VLC
Media player VLC nebo VideoLAN Client je bezplatný multimediální přehrávač s otevřeným zdrojovým kódem kompatibilní na různých platformách, který dokáže převádět soubory MP4 na JPG pomocí funkce snapshot. Jedinou nevýhodou tohoto nástroje je, že nemůžete použít možnost snímku obrazovky, když se video v aplikaci nepřehrává. Ale zde je návod, jak pomocí VLC převést MP4 na soubory JPG.
Krok 1. Nejprve si stáhněte a nainstalujte VLC do počítače se systémem Windows nebo macOS.
Krok 2. Nyní jděte na Nástroje, pokračujte k Přednost, vyberte Videoa vyberte JPG ve volbě snímky.

Krok 3. Poté importujte video MP4, které chcete převést na JPG. Chcete-li to provést, klikněte na Média a jít do Otevřít soubor.

Krok 4. Během přehrávání videa rozbalte Možnost videa a vybrat Zachytit snímek. Poté VLC uloží obrázek JPG.

Krok 5. Opakujte tento krok a můžete převést více souborů MP4 na JPG.
VLC Media Player nemusí být nejjednodušší a nejpohodlnější možností převodu MP4 na JPG, ale s některými ze svých základních možností je to stále jedna z možností pro převod těchto druhů souborů. Navíc, VLC umí opravit video když je vaše video poškozené nebo jej nelze přehrát.
Část 4: Časté dotazy o převodu MP4 na JPG
Mohu převést MP4 do jiných obrazových formátů, jako je PNG nebo GIF?
Určitě ano. Jednoduše si během procesu převodu vyberte požadovaný formát obrázku, který dáváte přednost, nebo použijte jiné nástroje pro převod těchto převedených souborů JPG do formátu PNG nebo GIF.
Jak převést soubory MP4 na iPhone?
Jediným způsobem, jak převést soubory MP4 na iPhone, je použití funkce snímku obrazovky. Takže když máte ve svém iPhonu soubor MP4, stačí jej přehrát na zařízení a během přehrávání pořídit snímek obrazovky.
Mohu převést obrázky JPG zpět na videa MP4?
Převod obrázků JPG zpět na videa MP4 vyžaduje jiný proces a specializovaný software. Doporučuje se používat software pro úpravu nebo konverzi videa, který podporuje konverzi obrazu na video.
Závěr
Na závěr konvertování MP4 až JPG nabízí pohodlný způsob ukládání a sdílení zvláštních okamžiků z videí ve formátu MP4. Ať už si vyberete online nástroje jako Online-Convert a Ezgif nebo desktopové aplikace jako FFmpeg a VLC, k dispozici je spousta možností. Prozkoumejte tyto metody nyní a bez námahy převeďte své soubory MP4 na JPG.



 Video Converter Ultimate
Video Converter Ultimate Screen Recorder
Screen Recorder