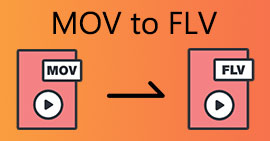Nejlepší a snadno použitelné konvertory, které převádějí MOV do WMV, musíte vyzkoušet!
Společnost Apple vytvořila soubory MOV a je to jeden z nejběžnějších formátů souborů spolu s WMV, MP4 a AVI. Soubory MOV lze spustit v systému Windows pomocí aplikace Quicktime. Pokud tedy chcete převést svůj soubor MOV, doporučujeme jej převést na soubor WMV. Protože systém Windows obvykle přehrává tento formát souboru. Proto, pokud chcete vědět, jak na to převést MOV na WMV, toto je ideální článek, který si můžete přečíst.

Část 1. Převeďte svůj MOV na WMV pomocí nejlepšího offline konvertoru
Pokud jde o převod souborů, o tom není pochyb FVC Video Converter Ultimate umí to nejlépe. Tento konvertor je offline nástroj, který vám umožní převést váš soubor MOV do WMV, AVI, MP4, M4V, WebM a dalších. Má také fantastické funkce, které vám umožňují upravovat, vylepšovat, slučovat a komprimovat soubor MOV. Tento konvertor souborů má navíc funkci umožňující ultra rychlou konverzi a rychlý převod vašeho MOV na WMV.
Jak převést MOV na WMV pomocí FVC Video Converter Ultimate:
Krok 1. Nainstalujte FVC Video Converter Ultimate kliknutím na Stažení zdarma ikona níže. Tento převodník si můžete stáhnout ve Windows i MacOS. Poté postupujte podle instalačního procesu a poté spusťte aplikaci.
Stažení zdarmaPro Windows 7 nebo novějšíBezpečné stahování
Stažení zdarmaPro MacOS 10.7 nebo novějšíBezpečné stahování
Krok 2. Po spuštění programu uvidíte první rozhraní převodníku. Klikněte Přidat souborynebo můžete přetáhněte váš soubor MOV do + znakem zahájíte převod vašeho souboru MOV na soubor WMV.

Krok 3. Poté klikněte na ikonu Převést vše na knoflík. Zobrazí se seznam formátů souborů, kde můžete vybrat požadovaný formát souboru. A pak klikněte na WMV formát souboru.

Krok 4. Po výběru formátu WMV zaškrtněte Převést vše v pravém dolním rohu zahájíte konverzi. Poté se váš soubor MOV na WMV začne převádět. Nakonec počkejte několik sekund a je to! Pomocí těchto jednoduchých kroků můžete snadno převést soubory MOV na soubory WMV.

Klady
- Má možnost, kde můžete mít ultra rychlou konverzi.
- Umožňuje upravovat, vylepšovat a komprimovat soubor.
- Dokáže převádět různé formáty souborů včetně MOV, WMV, AVI, MP4, M4V, VOB, MPG a dalších.
Nevýhody
- Chcete-li získat přístup k jeho speciálním funkcím, musíte si aplikaci nejprve zakoupit.
Část 2. Převod MOC na WMV pomocí freewaru
Při převodu souboru MOV do WMV můžete také použít freeware, který je již na ploše. Jeden ze slavných freewarových konvertorů, které jsou dnes k dispozici, používá jako váš konvertor VLC media player. Přehrávač médií VLC je multimediální přehrávač, který vám umožňuje přehrávat různé formáty médií. Navíc tento freeware umí také převádět soubory. Proto si přečtěte níže uvedené kroky, pokud chcete převést MOV na WMV pomocí freewaru pomocí VLC.
Krok 1. Otevřete VLC Media Player, klepněte na Média možnost umístěnou nad rozhraním softwaru a vyberte Převést / Uložit.

Krok 2. Poté klikněte na Přidat vyberte formát MOV. Formát souboru se zobrazí v seznamu. Poté klikněte na Převést / Uložit tlačítkem přejděte k dalšímu kroku.

Krok 3. Nakonec vyberte WMV a kliknutím vyberte cílové soubory Procházeta poté klepněte na Start tlačítko pro spuštění převodu.

Část 3. Převod MOV na WMV pomocí online převodníku
Pokud vás zajímá, jak můžete převést soubory MOV na soubory WMV online, máme online nástroj právě pro vás. FVC Video Converter zdarma online je online konvertor, který vám umožňuje převádět vaše soubory MOV do WMV, MP4, AVI, MPG a dalších. Tento převodník se snadno používá, takže nebudete mít potíže s převodem souborů. Můžete se však setkat s pomalým převodem, protože tento převodník je webový. Přesto je to účinný konvertor pro převod videa z MOV do WMV online a mnoho lidí jej používá.
Zde jsou kroky, jak můžete převést pomocí tohoto online převodníku:
Krok 1. Nejprve otevřete prohlížeč a poté vyhledejte FVC Video Converter zdarma online.
Krok 2. Po otevření převodníku v prohlížeči klikněte Přidejte soubory k převodu. Poté se převodník spustí na zahájení. A poté budete přesměrováni na soubory vašeho počítače, kde si vyberete svůj soubor MOV, který chcete převést.

Krok 3. Ve druhém rozhraní softwaru níže uvidíte seznam formátů souborů, kde si můžete vybrat WMV formát souboru, který chcete.

Volitelný. Kliknutím na nastavení tlačítko, můžete změnit řešení a datový tok videa vašeho souboru. Pak klikněte OK pro nastavení vašich úprav.

Krok 4. Po výběru formátu WMV zaškrtněte Konvertovat tlačítko pro převod souboru MOV na soubor WMV. Nakonec počkejte na dokončení převodu. A je to! Jak jednoduché, můžete převést MOV na WMV.

Část 4. Rozšířené znalosti o souborech MOV a WMV
MOV je formát souboru, který MacOS široce podporuje. Ačkoli můžete přehrávat soubory MOV ve Windows, stále potřebujete podporu Quicktime. Kromě toho je soubor MOV uložen ve formátu Quicktime File Format. Protože je podporován hlavně platformami Quicktime a Mac, stal se jedním z nejběžnějších formátů souborů současnosti. V porovnání, WMV nebo Windows Media Video je podporován mnoha zařízeními, především systémem Windows. Tento formát souboru navíc používá kompresor, který vám umožňuje zmenšit velikost souboru, aniž by byla ovlivněna kvalita.
Část 5. Nejčastější dotazy o tom, jak převést MOV do WMV
Ovlivňuje převod MOV na WMV kvalitu mého souboru?
V některých případech bude kvalita vašeho souboru ovlivněna v závislosti na převaděči, který použijete. Existují konvertory, které nepodporují vysoce kvalitní pixelová videa.
Podporuje QuickTime soubory WMV?
Přehrávače QuickTime nepodporují soubory WMV. Soubory WMV však můžete převést do formátů souborů, které podporuje Quicktime, včetně MOV, MP4, M4V a dalších. Další informace o převodu WMV do MOV, klikněte na tento odkaz.
Můžete komprimovat soubory MOV?
Pomocí souboru ZIP lze komprimovat soubory MOV a další soubory. Komprese souborů MOV pomocí ZIP však sníží pouze malé procento. Proto doporučujeme převést soubor do formátu menší velikosti pomocí výše uvedených převodníků.
Závěr
Jak je uvedeno výše, na výběr jsou různé převodníky. Můžete si vybrat, zda chcete online, offline nebo freewarový převodník. Tyto převodníky mají různé odlišnosti a funkce, které můžete vyzkoušet. Doporučujeme však použít FVC Video Converter Ultimate protože má více funkcí než jiné převodníky. Také to může převádět ultra-rychle a efektivně. Stáhněte si jej nyní a zažijte tyto fantastické funkce, které jeho převodník nabízí.



 Video Converter Ultimate
Video Converter Ultimate Screen Recorder
Screen Recorder