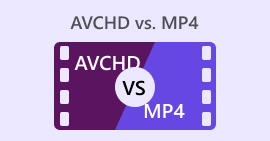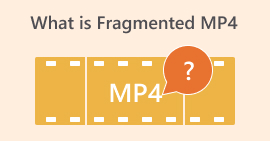Resol el problema que VLC no converteix a MP4 amb aquests consells fàcils
VLC Media Player és un dels reproductors de vídeo més populars disponibles. No només és completament gratuït, sinó que també té una excel·lent compatibilitat i admet gairebé tots els formats de vídeo principals del mercat. A més de la funció de reproducció, VLC també té eines senzilles d'edició de vídeo i conversió de format integrades, motiu pel qual molts usuaris opten per convertir vídeo a MP4.
No obstant això, hi ha problemes. Molts usuaris han informat que, quan utilitzen VLC per convertir formats de vídeo, el programa s'atura després de processar només una part del vídeo. Fins i tot després de diversos intents, el procés de conversió encara està incomplet, cosa que és preocupant.
Hem analitzat a fons aquest fenomen per resoldre el VLC no es converteix a MP4 i va compilar set possibles solucions. La secció següent introduirà aquests mètodes individualment per ajudar-vos a completar sense problemes la conversió de vídeo MP4 amb VLC.

Part 1. Millor alternativa a VLC per convertir qualsevol vídeo sense errors
Si ja no teniu temps de solucionar les causes que fan que la conversió de VLC a mp4 no funcioni, us suggerim que canvieu directament l'eina de conversió de vídeo. FVC Video Converter Ultimate és una excel·lent opció entre els molts productes similars actuals.
Admet més de 1.000 formats multimèdia i els converteix fins a 30 vegades més ràpid, cosa que estalvia molt de temps de processament. A més, FVC Video Converter Ultimate ofereix eines d'edició de vídeo més riques i intuïtives que les funcions d'edició més bàsiques de VLC Media Player. Tot i que la previsualització de VLC en temps real és complicada, FVC Video Converter Ultimate facilita l'edició, la rotació, la compressió i la millora de la qualitat de la imatge.
Tant si ets nou en el processament de vídeo com si ets un creador de contingut professional, FVC Video Converter Ultimate pot ser el teu assistent de confiança. Admet la conversió per lots i no afegeix marques d'aigua als vídeos, cosa que el fa eficient i professional.
Descàrrega gratuitaPer a Windows 7 o posteriorDescàrrega segura
Descàrrega gratuitaPer a MacOS 10.7 o posteriorDescàrrega segura
Aquí teniu com convertir vídeos a MP4 amb FVC Video Converter Ultimate.
Pas 1Baixeu i instal·leu FVC Video Converter Ultimate al vostre ordinador. Feu clic a Afegeix arxius per penjar el vídeo que voleu convertir.

Pas 2. Aneu a la Converteix-ho tot a pestanya. Expandeix la llista desplegable i tria Vídeo > MP4.

Pas 3Torneu a la interfície principal. Feu clic a Converteix-ho tot.

Part 2. Errors de VLC que no converteixen el vídeo complet | Corregits
Mètode 1. Comproveu el fitxer de vídeo d'entrada
Primer, obriu el fitxer de vídeo original amb un altre Reproductor de vídeo MP4 (per exemple, QuickTime, PotPlayer, etc.) per confirmar si es pot reproduir normalment. Si el vídeo està malmès o no té dades, la conversió, l'edició i la reproducció poden fallar. En aquest cas, heu de reparar el fitxer de vídeo abans de convertir-lo.
Mètode 2. Comproveu l'espai d'emmagatzematge
Assegureu-vos que el vostre dispositiu tingui prou espai d'emmagatzematge per desar els fitxers de vídeo convertits. Per a vídeos de mida gran o d'alta qualitat, l'espai necessari augmentarà en conseqüència. Es recomana esborrar les memòries cau inútils o els fitxers antics per endavant per reservar prou espai per a la tasca de conversió.
Mètode 3. Eviteu convertir fitxers grans
Intenta no utilitzar el reproductor multimèdia VLC per convertir vídeos massa grans o de resolució alta, ja que això pot provocar fàcilment pics d'ús de la CPU i fins i tot bloquejos del programa. Si has de treballar amb fitxers grans, et recomanem que utilitzis un reproductor més estable. Eina alternativa al VLC -- FVC Video Converter Ultimate.
Mètode 4. Comproveu la ruta de sortida i el nom del fitxer
Assegureu-vos que la ruta de sortida estigui configurada correctament. A més, comproveu si el nom del fitxer de sortida està estandarditzat; el nom del fitxer ha d'incloure l'extensió .mp4; en cas contrari, és possible que el fitxer no es reconegui ni es reprodueixi.
Mètode 5. Intenta canviar la configuració de codificació de sortida
Si trobeu que el reproductor multimèdia VLC no aconsegueix convertir o només converteix una part del fitxer quan l'utilitzeu H.264 + MP3 (MP4) codificació, podeu intentar canviar a altres formats de codificació com ara H.265 + MP3 (MP4) per veure si la conversió es pot completar normalment.

Mètode 6. Comproveu si l'hora d'inici i l'hora de finalització estan configurades
Per què el VLC no converteix a MP4? El reproductor multimèdia VLC ofereix la funció d'interceptar part del clip; si configureu accidentalment l'hora d'inici i l'hora de finalització, només convertirà la part seleccionada del contingut. Si us plau, entreu a la interfície de configuració de conversió per assegurar-vos que aquestes dues opcions estiguin buides i esborreu la configuració si cal per assegurar-vos que el vídeo es converteixi completament.
Aquí teniu com convertir vídeos a MP4 amb FVC Video Converter Ultimate.
Pas 1Obriu el reproductor multimèdia VLC al dispositiu.
Pas 2. Navega a Eines > Preferències.
Pas 3A la part inferior de la Preferències finestra, seleccioneu Tots per accedir a la configuració avançada.
Pas 4A la barra lateral esquerra, aneu a Entrada / Còdecs i assegurar-se que tots dos Hora d'inici i Temps de finalització estan configurats per 0.

Part 3. Preguntes freqüents sobre la no conversió de VLC a MP4
Per què el VLC no pot reproduir fitxers MP4?
Això pot ser degut a còdecs inadequats del reproductor multimèdia VLC al vostre vídeo. Podeu descarregar i instal·lar els còdecs que falten. A més, recordeu de comprovar si el fitxer de vídeo està malmès.
Per què no funciona la conversió d'AVI a MP4 amb VLC?
És el mateix principi que el reproductor multimèdia VLC que no pot convertir MP4. Tot és possible perquè el vídeo està malmès, falten els còdecs i el programari VLC no s'ha actualitzat a temps. Podeu provar el programa en aquest article.
VLC es converteix ràpidament?
Tot i que VLC Media Player és gratuït i té moltes funcions, la seva velocitat de conversió és força mitjana. És una mica més lent en comparació amb eines professionals com FVC Video Converter Ultimate.
Conclusió
VLC no es converteix a MP4 pot ser degut a diverses raons, com ara que el programari no s'hagi actualitzat a temps, que el fitxer font de vídeo estigui corromput o que la configuració de sortida no estigui correctament configurada. A l'article anterior, hem organitzat sis solucions estàndard per a vosaltres. Tanmateix, suposem que no teniu el temps ni la paciència per comprovar-les individualment. En aquest cas, us recomanem que aneu directament a la solució definitiva i més eficient: utilitzar FVC Video Converter Ultimate per a la conversió de format. Aquesta eina no només és fàcil d'utilitzar, sinó que també és més estable i capaç de convertir tot el vídeo d'una sola vegada sense haver-ho de provar una vegada i una altra.



 Video Converter Ultimate
Video Converter Ultimate Gravadora de pantalla
Gravadora de pantalla