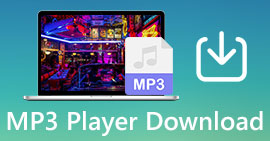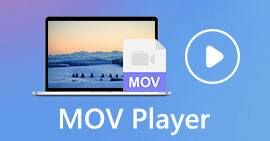How to Trim a WAV Files on Windows/Mac/Online
The use of a trim or cut tool in editing WAV files is one way of making it shorter and keeping the parts you want. In this article, we’ll explore three methods to trim WAV audio files by using the best-for-all tool, an advanced software tool, and a web-based tool.

Part 1. Trim A WAV File with the Professional WAV Trimmer [Best for All]
The FVC-picked Video Converter Ultimate is a full-featured WAV trimmer tool free to download for both Windows and macOS. This software tool offers features in trimming and cutting WAV files such as creating quick cuts through its fast split tool, adding and merging segments, setting precise start and end times of the audio file, and adding fade effects. The tool also displays your realtime duration to see the before and after results when cutting your WAV file into a more desired length.
Pros
- High-speed processing WAV file trimmer tool.
- It can be used as a WAV editor and volume booster.
- It is capable of merging your trimmed WAV files with one click.
- It is a safe and secure tool without ads or viruses.
Cons
- The free version can’t enable 120× faster conversion.
Step 1. Download the WAV file trimmer from the download link below and install it on your desktop. Once installed, launch the software.
Free DownloadFor Windows 7 or laterSecure Download
Free DownloadFor MacOS 10.7 or laterSecure Download
Step 2. Click the Add Files button in the upper-left corner of the software to load the WAV file you want to trim.

Step 3. To begin trimming your WAV file, click the Cut tool (the scissor button) located right beside your WAV file.

A new window will open. In that window, you will find all the Cut tool features available, including the trimming tool.

Step 4. To cut or trim your WAV file short, drag your cursor to the track from left to right to cut your WAV file short.

Once you're done trimming your WAV file, it should look like this. To view your real-time duration, look in the upper-left corner. There, it will display where your cut started and ended and show your new time duration, excluding the parts you just removed.

Step 5. Once you are satisfied with your trimmed WAV file, click the Save button located in the lower part of the software tool. Then, click the Convert All button to download it to your download folder.

When looking for the best WAV trimmer tool for both professionals and novice users, it is recommended to use FVC-picked Video Converter Ultimate. This software tool will work as your WAV file trimmer and software to edit WAV files. Moreover, it is worth noting that the tool does not only work as a WAV file trimmer; users can also do tasks such as creating a fast split for precise cutting of WAV files, adding and merging segments in the WAV file, and exporting with a high-speed processing technology.
Part 2. Trim A WAV File with Free & Open-Source WAV Cutter [for Advanced Users]
Take your trimming WAV files experience to new heights with Audacity, a professional-grade yet free and open-source software. This popular software is compatible with Windows and macOS, making it one of the sought-after software in terms of advanced-level editing process. Audacity allows the user to select the specific part where they want to cut or trim their files through the built-in magnifying glass to expand the track. In addition, it also has a designated button for the instant cutting of WAV files called ‘I-beam’. This software is for those who seek a more advanced level of trimming as it allows users to have a closer look at the waveform of a WAV file track that can be used to view and cut the file precisely.
Pros
- Free to use WAV editing and trimming tool software.
- It can work as a multi-track WAV trimmer tool.
- Offers an extensive library of third-party audio effects.
- It can synchronize your audio editing to other tracks.
Cons
- Users may find it difficult to navigate the whole software.
Step 1. Install Audacity from its official website once it is installed, open it to your desktop.

Step 2. Open the software and import your WAV file by clicking on the File > Open button in the upper left corner.

Step 3. Once your WAV file is uploaded to the software, get to the part in your WAV file where you want to trim. After that, click on the Edit menu in the upper left corner, then locate Remove Special. Under that section, click on Trim Audio to effectively trim your WAV file.

Step 4. Once you are satisfied with all the trimming of your WAV file, export it and save it to its designated download folder by clicking on the File menu in the upper left corner of the software. In there, click on Export > Export as WAV, and it will automatically be saved in your download folder.

Audacity has the potential to be the best WAV trimmer on the list, but its inaccessibility to occasional users makes it a tool for advanced users only. Despite its next-level features in trimming and audio editing, it performed relatively well and can handle all the basic to advanced WAV file editing needs. Thus, trying Audacity requires knowledge of the software and familiarity with all the features to avoid being confused and overwhelmed by its interface.
Part 3. Trim A WAV File Online [Easy Steps]
Another method to trim a WAV file online is through Aconvert, a free web-based WAV file trimmer. Users can easily upload a WAV file in the tool, select where they want to start their cut and input their ideal time duration for it. And just like that, you are done trimming your WAV file. A step-by-step guide and its pros and cons will be listed below to help you better understand the online tool and effectively use it.
Pros
- Simple and easy-to-navigate online tool.
- Quick to trim a WAV file.
- You can input a URL to upload your WAV file.
Cons
- It has many popup ads.
- You can only play the WAV file after cutting it.
- Requires an internet connection.
Step 1. Go to Aconvert's official website to access the WAV file trimmer tool.
Step 2. Once you are in the web-based tool interface, click the Audio menu section on the left side of the tool and click on the Cut tool located in the top-most part of the tool.

Step 3. Click Choose Files and select the WAV file you want to cut or trim.

Step 4. Once you have selected your WAV file, input your start position and duration in the fields provided. Then, click the Submit button to begin trimming your WAV file.

Start position refers to the starting point where your cut begins and duration refers to the overall time duration you want your WAV file.
Step 5. Once the tool has processed your file, you can download your trimmed WAV file by clicking the Save button in the action section in the lower part of your interface.

Aconvert is the quickest solution for trimming your WAV files in a rush, as it allows seamless trimming and provides instant results. This web-based tool may be convenient to users, but it is also important to take note that this tool has popup ads that might raise concerns about file security and export quality.
Part 4. FAQs about Trimming WAV Files
Are WAV files still used?
Yes, WAV files are still being used today. They will continue to be used because they are effective in preserving and storing lossless audio data and are compatible with many audio software and devices.
Can you cut a WAV file in Windows Media Player?
No, Windows Media Player only serves as a media player for your WAV files. It doesn’t have built-in features for trimming or cutting WAV files.
Does Final Cut Pro support WAV?
Yes, Final Cut Pro supports WAV, and you can trim, merge, and edit WAV files easily.
How to trim a WAV file without losing quality?
In order to trim a WAV file without losing quality, be sure to use reliable software and web-based tools such as FVC-picked Video Converter Ultimate or Audacity. Using trusted tools ensures that you always export high-quality audio and maintain the original audio quality of your WAV file.
What software is used to cut WAV files?
Audacity is a well-known software program for editing WAV files. When using advanced software such as Audacity, be sure you are completely familiar with the interface, as navigating it as a novice can be quite confusing and tricky.
Conclusion
Trimming WAV files is a simple process and a common feature in audio editing tools. Use the right software tools, such as the FVC-picked Video Converter Ultimate, Audacity, and Aconvert, to trim your WAV files to ensure you effectively remove unwanted sections with a high-quality export.



 Video Converter Ultimate
Video Converter Ultimate Screen Recorder
Screen Recorder