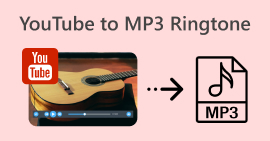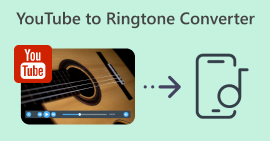4 Alternatives to Make Ringtones for iPhone without iTunes
When it comes to setting and creating customized ringtones on iPhones, iTunes has long been the go-to tool for many users. However, not everyone finds iTunes convenient or user-friendly. Fortunately, several alternative methods allow you to make ringtones for iPhone without iTunes.
In this article, we will explore 4 different ways to easily set ringtones on your iPhone, allowing you to unleash your creativity. Whether you prefer using apps, online tools, or other software, these alternatives will help you achieve the perfect ringtone that you’ve been wanting. Are you ready to make your own ringtones? Read this article now!

Part 1. Make Ringtone for Iphone without iTunes with Full-Featured Ringtone Maker
When it comes to finding the right alternative to make a ringtone for an iPhone without iTunes, the perfect solution is the FVC picked Video Converter Ultimate. This full-featured tool allows iPhone users to create and customize their ringtones. Moreover, with its user-friendly interface and impressive capabilities, this tool will simplify the process, enabling the users to easily edit their ringtone, like trimming, volume adjustment, and adding fade-in or fade-out effects. With this, users can really achieve how they want their ringtone to sound like.
Step 1. On your computer, download and install the tool.
Free DownloadFor Windows 7 or laterSecure Download
Free DownloadFor MacOS 10.7 or laterSecure Download
Step 2. After that, import the audio file that you want to customize as your ringtone for your iPhone by clicking the Add Files button.

Step 3. Next, to customize your ringtone, click on the Cut button. From there, you can easily split the audio by moving the Bar line to where you want to split the audio and click on the Split button. Also, to add fade effects, tick the Fade in and Fade out box. After that, adjust the time when you want your audio to start and end. Once done, click on the Save button.

Step 4. Now click the Convert All button to start converting your MP3 files to iPhone ringtones. Converted files are saved directly to the folder on your computer.

FVC-picked Video Converter Ultimate is indeed one of the best alternatives when it comes to making ringtones for iPhone without iTunes. Its ease of use, intuitive interface, and comprehensive set of audio editing features make it a top-notch choice for ringtone maker solutions.
Part 2. Make Ringtone on iPhone without iTunes with Free Ringtone App
If you want to utilize an app directly on your iPhone to make ringtones, you can try the Ringtones Maker: the ring app. This app is designed to create ringtones by extracting particular segments from audio or video files. After that, you customize your ringtone by trimming it down, adding fade effects, and changing its volume. To do this, follow the steps below:
Step 1. On your App Store, download and install the tool.
Step 2. Next, tap the Plus button to import the audio file you want to turn into an iPhone ringtone. You can import it from a video or your Files.

Step 3. After that, tap on the Clip option. From there, you can adjust the starting and end point of your ringtone, as well as the fade in and out and the volume.

Step 4. Once done with the editing and customization, choose the output format that you prefer.
Step 5. Lastly, to save the file to your device, tap the Share option and choose Save to Files.
Now, the thing with this ringtone maker app alternative for making ringtone for iPhone without iTunes is that it’s free, and there are a lot of audio editing features that are very useful in terms of editing and customization. However, there are a lot of ads when using this tool, which makes the app a bit laggy.
Part 3. Create a Ringtone for iPhone without iTunes with GarageBand
Another alternative tool to make ringtone for iPhone without iTunes is by using the GarageBand. This well-known music creation and editing app simplifies the process of turning any audio file into an iPhone ringtone. So, with this tool, users can create custom ringtones using audio files and loops. Edit ringtones with trimming, fading, and effects. Lastly, arrange and mix audio tracks for personalized ringtones. To use this tool, follow the steps below:
Step 1. From your App Store, download and install the GarageBand app, then open the app and choose any available instrument, for example, the Keyboard.

Step 2. Now, tap on the project icon. You’ll see the loop icon there. Click on it.
Step 3. Next, find the song you want to use as a ringtone and long-press on the song to open it in the project menu.

Step 4. This time, tap on the track and drag the ends to trim the audio recording according to your preferences.

Step 5. Your project will now appear under Recents as My Song. Long-press on it to access more options and tap on Share.

Step 6. Now, select Ringtone to export your project as a ringtone, name the it, and tap Export at the top-right corner.

Step 7. Lastly, tap Use sound as… to set it as your default ringtone.

This app is also a good way to make ringtones for iPhones without iTunes. However, the process is a bit complex compared to other dedicated ringtone-maker tools.
Part 4. How to Set Ringtone on iPhone without iTunes
Setting up a ringtone on an iPhone without iTunes can easily be done since they come with built-in features that allow users to customize their device settings, including ringtones, without requiring additional software. To do this, follow the steps below:
Step 1. On your iPhone, go to Settings and then choose Sounds & Haptics.

Step 2. After that, tap Ringtones to view all the available ringtones.
Step 3. Next, simply tap on the custom ringtone that you want to use as a ringtone, and it’s done.
This method is straightforward and convenient. It lets you set ringtones directly from your iPhone. The only is that you need to create or edit your custom ringtone separately first. Nevertheless, the ease and efficiency of this method make it an excellent choice for setting up a ringtone on iPhone.
Part 5. FAQs about Making Ringtone for iPhone without iTunes
Can you get ringtones for iPhones without iTunes?
Can you make your own ringtones on Zedge?
Can you set a custom ringtone on your iPhone without using any apps?
Conclusion
Making ringtones for your iPhone without using iTunes is not only possible but also convenient, with several alternative methods available. Each method offers unique features and benefits, ensuring you can find the perfect ringtone maker that suits your needs. Ready to create your custom ringtone? Try out these methods and enjoy your personalized sound!



 Video Converter Ultimate
Video Converter Ultimate Screen Recorder
Screen Recorder