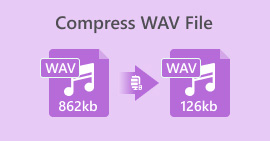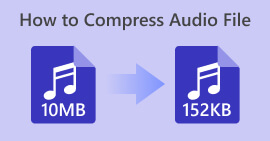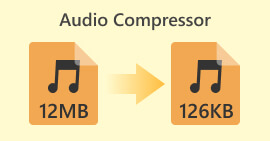A Comprehensive Guide on Making A Ringtone From A Voice Memo
However, many developers have created ringtone-maker software. This means that you are free to take snippets of your favorite songs or record your voice as a ringtone. In this article, we will explain how to make a voice memo a ringtone. We hope you will get the answer you are looking for.

Part 1. Best Way to Make A Voice Memo A Ringtone
If you are also looking for a full-featured ringtone maker, choose FVC-picked Video Converter Ultimate, the leader even in the highly competitive market of multimedia editing software. Different models of smartphones may support different ringtone formats, but this is not a problem with Video Converter Ultimate. As you can tell from its name, its core function is to convert the format of the files. So, no matter what format you record or download voice memos in, you can convert them to match your phone's format. You can even use it to extract audio directly from videos, which opens up a wide range of ringtone possibilities. You can also change the volume, track, length, etc., of the target audio. With Video Converter Ultimate, making a voice memo a ringtone at will will no longer be a dream.
Free DownloadFor Windows 7 or laterSecure Download
Free DownloadFor MacOS 10.7 or laterSecure Download
Here, we will tell you how to edit your recorded or downloaded voice memos so that you can use them as your ringtone.
Step 1. Download and install Video Converter Ultimate on your computer. After that, launch it on your desktop.
Step 2. lick Add Files to upload the audio you want to edit.

Step 3. To trim the audio, click Cut. You can adjust the file's length. Once you've finished trimming, click Save.

Step 4. To edit the volume and audio track of your voice memos, click Edit. In the pop-out window, you can make the adjustments you wish. When you finish editing, click OK.

Step 5. If you need to change the format of your file, drop down the menu next to Output Format. Here, you can choose the output format for your audio.
Step 6. When you want to export the edited ringtone, click Convert All.

Part 2. How to Make A Voice Memo A Ringtone on iPhone
We recommend GarageBand if you want to make a voice memo ringtone on your iPhone. This is an application developed by Apple. Users can use it to create music on their iOS devices. It has many tools for music production, recording, editing, and mixing. GarageBand can also integrate with other Apple software. That means we can easily transfer projects between GarageBand and other software for further editing. This app is popular among professional users and beginners alike due to its user-friendly interface, extensive features, and accessibility. All settings can be done on the phone without the aid of any other device.
Here is what you need to do to turn a voice memo into a ringtone.
Step 1. Before setting your ringtones, you need to go to the Voice Memo app on your iPhone to select a voice memo.
Step 2. After choosing your target voice memo, press the three dots icon. Choose Save to Files, and tap Save again to confirm your operation.

Step 3. Open GarageBand on your iPhone, and tap on Project.

Step 4. Choose Loop > Files. After that, tap Browse items from the Files app to select your target voice memo.

Step 5. Drag and drop the file on the timeline.

Step 6. Disable Metronome, and tap the arrow down icon > My Songs.
Step 7. Tap and hold the clip, then choose Share.

Step 8. Choose Ringtone from all the options, and press Export. Finally, tap Use sound as > Standard Ringtone. Thus, you have successfully made a ringtone from a voice memo.

Part 3. How to Make A Voice Recording A Ringtone on Android
If you are using an Android phone and want to turn the recorded music into a ringtone, you can do it directly in the Settings app of your phone. The procedure is very simple, and there is no need to download any software for this process. However, if you want to modify your recorded audio, you can choose a professional audio and video editing software like FVC-picked Video Converter Ultimate.
Next, we will teach you how to make a voice recording ringtone on Android. In this part, we will use a Samsung smartphone as an example. Before you start, you should make sure you have saved the recording file in the voice recorder app.
Step 1. Open Settings on your phone, and choose Sounds and vibration.
Step 2. Make sure that the Sound is selected under the Sound mode. Then, choose the Notification sound.
Step 3. Select the music file you have recorded. Finally, return to the Home screen to apply the settings.

Part 4. FAQs of Making A Voice Memo A Ringtone
What format are ringtones for Android?
Ringtones for Android devices can come in various audio file formats, but the most commonly supported formats are MP3, AAC, M4A, OGG, and WAV.
How do I save a voice memo as a song on my iPhone?
Open the Voice Memos app on your iPhone and locate the voice memo that you want to save as a song. Please tap on the voice memo to open it, then press the share icon to see the available sharing options. You can choose to save the voice memo to the Files app. After that, you can open a music app on your iPhone that supports importing audio files. Apps like GarageBand or Music Memos are suitable.
How to record audio on Android Samsung?
To record audio on an Android Samsung device, use the built-in Voice Recorder. Open it and tap Record to start recording. Once you've finished recording, you can save the audio file and give it a name for easy access.
Conclusion
In this article, we answer the question of how to make a voice memo into a ringtone. We offer you one of the best ringtone editing tools, FVC Video Converter Ultimate. Methods for turning a voice memo into a ringtone on iPhone and Android phones are listed. We also have complete step-by-step instructions for each section in case you run into any problems.



 Video Converter Ultimate
Video Converter Ultimate Screen Recorder
Screen Recorder