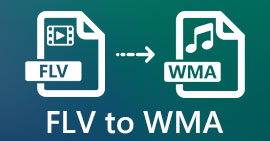Cut WMA Files: Ultimate Guide for Windows and Mac Users
Editing audio files is fun, not until you need to deal with long WMA tracks that seem impossible to trim. Whether you’re a podcaster, musician, or just someone who loves tinkering with audio, cutting WMA files may somehow be a daunting task without the right tools and knowledge. This article aims to simplify the process for both Windows and Mac users, providing you with step-by-step instructions and the best tools available to make your audio editing journey smoother and more efficient. Read this article for more.

Part 1: Best Way to Cut WMA File on Windows/ Mac
The best and ultimate way to cut WMA files both on Windows and Mac is through the FVC-picked Video Converter Ultimate. This all-in video and audio converter tool works best in WMA formats, especially in cutting them. This tool has a special feature that trims down audio files easily. This is helpful, especially for those who need to cut WMA files that are not practically lengthy and those that contain unwanted parts or segments. Moreover, with this tool, you can manually select the part of the WMA file that you want to cut or else trim them automatically using its fast slip feature.
Step 1. First, on your Mac or Windows computer, download and install the Video Converter Ultimate.
Free DownloadFor Windows 7 or laterSecure Download
Free DownloadFor MacOS 10.7 or laterSecure Download
Step 2. To import the WMA files that you want to cut, click the Add Files button.

Step 3. After that, click the Cut button.

Step 4. To trim your WMA files, you can do it manually by easily adjusting or moving the start and end bar on the clip by dragging, moving it from left to right, or typing in the start and end times of the part of the WMA file that you want to trim.
That process automatically cuts the part of the audio based on the time when you want to start and end the trim.

Step 5. Meanwhile, if you want to cut it using the Fast Slip trimmer feature, you just need to click on the Fast Slip button beside the Add Segment button. Next, select a mode in which you want to split the segment. If you choose to Split it by average, just indicate the number, but if you want to split it by time, indicate the time. After that, click the Save button.

Step 6. Lastly, to export the trimmed WMA file, click on the Convert All button.

When it comes to cutting WMA files, this FVC-picked Video Converter Ultimate is indeed a must-have solution. It's simple and user-friendly interface ensures that you can effortlessly and precisely trim your WMA files, and its various trimming options give you flexibility on how you want to cut your audio files easily.
Part 2: Cut WMA File Online for Free
Audio Trimmer is a free tool that allows users to trim audio files on the fly. This supports a wide range of popular audio formats, including WMA, which makes this tool one of the best alternatives if you prefer to cut WMA files online.
Step 1. To import the WMA files that you want to cut, click on the Choose File button and click the Upload button.

Step 2. Now, just slide down the bar and select the part of the audio track that you want to trim. Once done, click the Crop button.

Step 3. Lastly, to save your trimmed WMA file, just click the Download button.

There you have it, and can watch your clips with the WMA player to see if you cut them down correctly. With its simple and very intuitive interface, cutting WMA files only took 3 steps. While it offers ease in trimming audio files, not all users can enjoy this free online tool, as it is limited to processing files under 250MB.
Part 3: Cut WMA With VLC Media Player
VLC Media Player is a widely used open-source media player because of its versatility. This tool supports a wide variety of audio and video formats, including WMA files. In addition to its features for playing, streaming, and recording media, this tool can also be used to cut WMA files. With this, users can easily trim sections by recording in real time without needing to alter the playback time manually.
Step 1. Open VLC Media Player. Simply drag and drop the WMA file that you want to trim.
Step 2. The audio will start playing automatically. Pause it for a moment, then click on the View button and check the Advanced Controls option. You’ll now see four new buttons appear above the playback icon.

Step 3. Drag the progress bar to the point where you want to start your clip. Now, adjust the bar to where you want to start to trim your WMA file. Once done, play it and click the Record button.

Step 4. When you get to the end of the section you want to save, click the Record button again to stop recording.
Avoid dragging the progress bar to change the playback time while recording, as VLC needs to record the segment in real time. If you like this tool, just do not miss the VLC alternatives here.
Part 4: FAQs about Cutting WMA
How do I cut a part from an audio file?
To cut a part from an audio file, you can use tools like Video Converter Ultimate. To do so, you just need to import your WMA file, click the Cut button, and adjust the start and end times.
Is WMA better than MP3?
WMA often has better sound quality at lower bit rates compared to MP3, resulting in smaller file sizes with good audio quality. However, MP3 is more widely supported across various devices and platforms. The choice between WMA and MP3 depends on your needs for quality and compatibility. Also, you can change WMA to MP3 with the WMA to MP3 converter tools to make it quickly.
How to trim audio files in Windows Media Player?
To trim audio files within Windows Media Player, you'll need to utilize a plugin called SolveigMM WMP Trimmer Plugin Home Edition. This plugin enables users to easily trim audio files directly within Windows Media Player's interface, providing a convenient solution for audio editing tasks.
Conclusion
Cutting WMA files doesn't have to be stressful. Whether you prefer using software like Video Converter Ultimate, an online tool like Audio Trimmer, or the versatile VLC Media Player, there are efficient methods available for both Windows and Mac users. Choose the method that best fits you and start editing your audio files with ease. Ready to make your audio editing easier? Give one of these methods a try today!



 Video Converter Ultimate
Video Converter Ultimate Screen Recorder
Screen Recorder