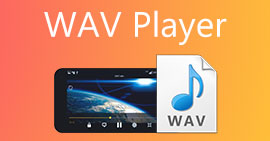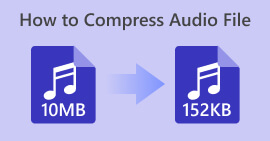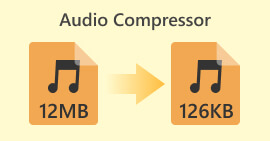How to Compress WAV Audio Files without Losing Any Quality
When people want to save their music files in a high-quality form, they often choose WAV as the format for their audio. However, as a general rule, the higher the quality, the more storage space the file will take up. Compared to MP3, WAV can provide high-quality sound, but the file size will be larger. Therefore, if you want to share a WAV file with your friends or want to upload it to social software, it is better to reduce its size first. We will introduce you to three different tools for compressing WAV files. Their advantages, disadvantages and detailed usage will also be shown to you. Read on to find out more.

Part 1. Best Way to Compress WAV File
We start by recommending a fairly full-featured audio and video editing tool, FVC-picked Video Converter Ultimate. It comes with state-of-the-art analysis tools that can begin processing your files once you upload them. If you are looking for a tool that allows you to adjust the WAV audio compression percentage freely, it will be your best assistant. You can even edit the length of the audio, adjust the audio channel, and change the volume of the audio before exporting the file. After you open its built-in audio compressor, a brand new window pops up. There, you can see a lot of settings to choose from. It offers a high level of customization and allows you to have precise control over the audio parameters. If you think that the size of a WAV file is still too big, you can use the converter provided by FVC to convert the audio to a more easily distributable format, such as MP3.
Free DownloadFor Windows 7 or laterSecure Download
Free DownloadFor MacOS 10.7 or laterSecure Download
Here, we will teach you how to compress WAV files with FVC Video Converter Ultimate.
Step 1. Download and install FVC Video Converter Ultimate on your computer.
Step 2. Enter the main interface of this software, and choose Toolbox > Audio Compressor.
Step 3. After entering the Audio Compressor window, click the big plus button to upload your target WAV file.

Step 4. You can set the file size after compressing by changing the volume of Size. After the adjustment, you can see the percentage of files that are compressed.
You are also allowed to set the file name, format, sound channel, sample rate, and bitrate of your audio here.
Step 5. To check the output audio, click Preview. If you are satisfied with the effect, click Compress.

Currently, it can compress WAV audio up to 50% of the size of the source file. Its compression speed is so fast that we hardly need to wait to export the compressed file. There is hardly any quality loss. However, we only have 5 free chances, and if we want more, we need to pay.
Part 2. Compress WAV File Online
Desktop software offers more editing features but requires you to download and install them on your computer. This also takes up some of your computer's memory and takes some time to launch the software. If you want to experience faster WAV audio file compression, try online tools. Among the many products available, we recommend you try FreeConvert WAV Compressor, a free-size compressor with a very user-friendly interface. All you have to do is go to its official website, and you will immediately find the target button. Even if you've never used it before, you'll be able to get started in no time.
Here, we will teach you how to reduce WAV file size with FreeConvert WAV Compressor.
Step 1. Open FreeConvert WAV Compressor with your browser.
Step 2. Click Choose Files to upload the audio you want to compress.
.
Step 3. To adjust the level of compression, click Advanced settings (optional). You can choose between Low, Medium, and Strong. Then, choose Apply Settings.

Step 4. Finally, click Compress Now. The program will run to compress your WAV file online.

After our attempts, we found that it works quite efficiently, and the sound quality of the output file is not much different from the source file. However, there are only three compression rates you can choose, and you can't visualize the compression percentage and the size of the compressed file. Currently, users can only use it to compress files up to 1GB.
Part 3. Compress WAV File in Audacity
In addition to all-in-one multimedia processing software, there are many tools designed specifically for audio. They will show more professionalism and sophistication in this aspect of editing music. If you use a professional tool to shrink WAV file size, the sound quality may be protected to the maximum. As one of the best, Audacity stands unbeaten all year round. Users can use it to complete a one-stop audio recording and modification process. The editing operations it can achieve include adjusting the length of the music, compressing the file size, converting the audio format, and adding special sound effects. They are all a piece of cake for it.
Next, we will guide you in compressing WAV files with Audacity.
Step 1. Download and install Audacity on your device.
Step 2. Open it, and press File > Open.

Step 3. Upload the file you want to compress and press Ctrl + A on your keyboard to select the audio track. Then, click Effect > Compressor.

Step 4. Now, you can change the parameters of your WAV file, including the threshold, noise floor, ratio, attack, and release time.

Step 5. Finally, click File again and choose Export.
It allows you to compress WAV files for free and without file size limitations. You can precisely control the rate of compression and export the finished product as soon as you apply the settings. Its interface is quite complex, and inexperienced users will have a hard time finding the features they need. It will take some time to learn how to use it skillfully.
Part 4. FAQs of Compressing WAV Files
Why is my WAV file so big?
WAV files are typically uncompressed audio files that store audio data in a raw format without any loss of quality. Also, WAV files often have a higher bit depth and sample rate than compressed audio formats. If you need to reduce the size of your WAV file, you can consider compressing it or converting WAV to MP3.
Does compressing a WAV file reduce quality?
When you compress a WAV file to a lossy audio format like MP3, AAC, or OGG, it typically results in a reduction in audio quality. However, choosing a good compression tool can compensate for this problem to some extent. It's important to consider the balance between file size and audio quality.
Can you trim a WAV file in Windows Media Player?
Windows Media Player does not have built-in capabilities for direct editing or trimming audio files like WAV files. To trim a WAV file in Windows, you can use other software applications that offer audio editing features, such as FVC Video Converter Ultimate and Audacity.
Conclusion
This article is designed to help you solve the problem of compressing WAV files. We have provided three tools for you to choose from. If you want to enjoy a more comprehensive audio editing service, use FVC-picked Video Converter Ultimate. If you don't want to download additional software to your computer, you can consider FreeConvert WAV Compressor. If you want the most professional audio processing software to compress your files, Audacity will meet your needs.



 Video Converter Ultimate
Video Converter Ultimate Screen Recorder
Screen Recorder