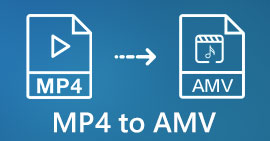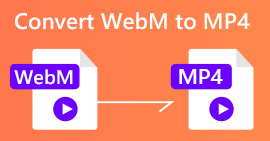عزز معرفتك باستخدام الممارسات المختلفة حول كيفية إبطاء فيديو MP4
المونتاج عبارة عن تقنية لتحرير الأفلام تجمع أجزاء من فيلم مرتبط بموضوع معين لإنشاء لقطة واحدة سلسة. يتيح المونتاج للمخرجين ومحرري الأفلام والفنيين البصريين والصوتيين تجميع أقسام من فيلم قطعة قطعة ، وقطع كل جزء معًا. يستخدم بعض المونتاج مقاطع فيديو بطيئة الحركة لتنفيذ عملية تكوين مونتاج. لكن لاكتساب هذا النوع من المشهد السينمائي ، عليك أن تتعلم كيف تفعل ذلك تبطئ فيديو MP4 أو غيرها من التنسيقات المختلفة مثل MOV و AVI وما إلى ذلك. فيما يتعلق بهذه المشكلة التي يجب حلها ، توفر هذه المقالة موضوعات متنوعة للمناقشة ومعرفة المزيد حول إنشاء مونتاج ، باختصار ، إبطاء فيلم الفيديو.

الجزء 1. لماذا تحتاج إلى إبطاء مقطع فيديو؟
هل تساءلت يومًا عن سبب وجود بعض الحركة البطيئة في بعض الأفلام التي تشاهدها - عرض الأعمال التي يتم تسليط الضوء عليها دائمًا ، خاصةً إذا كان هناك بعض الحركة والانتقال التي تم تنفيذها في الفيلم - المشهد؟ ونظرًا لأنك من محبي أفلام الحركة ، فأنت تريد إعادة تمثيل فيلم الحركة المفضل لديك ، ولكن لتحقيق تأثير الحركة للفيلم ، فأنت بحاجة إلى إبطاء سرعة تشغيل بعض المشاهد ، لكنك لا تعرف كيف تنجز هذه المهمة.
الجزء 2. أفضل الأدوات لإبطاء فيديو MP4
يمكن للكثير من أدوات الويب والبرامج تحرير مقاطع الفيديو ، بما في ذلك إبطاء MP4 الفيديو ، ولكن هذه هي أفضل أدوات وبرامج الويب التي تحتاج إلى استخدامها لتحقيق الفيديو المخصص المفضل لديك. يحتاج البعض إلى تنزيله وتثبيته على سطح المكتب الخاص بك ، والبعض الآخر لا يتطلب سوى بريدك الإلكتروني ، ويمكنك بالفعل التعديل في الاتجاه السائد لأداة الويب.
الطريقة الأولى: استخدام محول الفيديو في نهاية المطاف
محول الفيديو النهائي هو برنامج مجاني للتنزيل يمكنه إبطاء الفيديو بشكل دائم. يمكن أن تؤدي إحدى الميزات التي يقدمها هذا البرنامج إلى زيادة سرعة الفيديو وإبطائه بطرق يسهل الوصول إليها. إلى جانب ميزة التحكم في سرعة الفيديو ، يحتوي هذا البرنامج على ميزات إضافية مثل القطع والعكس والدمج والتحرير وإنشاء صورة مجمعة من مقطع فيديو لتحسين الفيديو الذي تريده. بالإضافة إلى ذلك ، يمكن لجميع المستخدمين استخدام جميع الأدوات المتوفرة في هذا البرنامج بسهولة. فيما يلي الخطوات التي يجب عليك اتباعها لإنجاز التعديل الذي تريده.
الخطوة 1: الرجاء الضغط على تنزيل مجاني زر لبدء التنزيل على جهاز الكمبيوتر الخاص بك. بعد ذلك ، يمكنك تخصيص نظامك عن طريق تثبيت البرنامج وتكوينه.
الخطوة 2: بمجرد تثبيت البرنامج ، قم بتشغيله عن طريق تحديد ملف صندوق الأدوات الخيار من شريط القائمة ثم تحديد تحكم سرعة الفيديو من القائمة التي تظهر.

الخطوه 3: قم بإضافة أي ملف بالنقر فوق الزر + وتعديل مقطع الفيديو.

الخطوة الرابعة: اضبط سرعة التشغيل عن طريق ضبط معدل الفيديو.

الخطوة الخامسة: بعد تغيير سرعة تشغيل مقطع الفيديو الخاص بك ، يمكنك اختيار تنسيق التصدير والدقة والجودة وما إلى ذلك. بعد ذلك ، انقر فوق تصدير واختر موقعًا لحفظ ملفك.

الطريقة الثانية: استخدام الإعلانات المصاحبة للفيديو
عندما يتعلق الأمر بإنشاء مقاطع فيديو ومشاركتها لوسائل التواصل الاجتماعي والمواقع الإلكترونية ، مصاحب للفيديو هي أداة لتحرير الفيديو على شبكة الإنترنت ، ومثالية للشركات من جميع الأحجام. يحتوي أيضًا على مكتبة محتوى للصور والفيديو من مستودعات مختلفة عبر الإنترنت مثل Story block و Shutterstock التي يمكن استخدامها للتطبيق. ليستخدم مصاحب للفيديو، يجب عليك أولاً إدخال عنوان بريدك الإلكتروني ، بخلاف أداة الويب السابقة التي تمت مناقشتها في هذه المقالة. تقدم أداة الويب هذه مجموعة كبيرة من القوالب لتخصيص الفيديو الخاص بك. بفضل ميزاته الرائعة ، يمكن لتطبيق الويب هذا رفع مهارات التحرير لديك إلى مهارات المحترفين. يمكن لإحدى ميزاته إبطاء سرعة الوصول إلى فيديو MP4 بطريقة ممكنة ؛ فيما يلي الخطوات المتوفرة:
الخطوة 1: قم بإنشاء حساب على أداة الويب للوصول. الخطوة التالية هي تحديد القالب الذي تريد العمل به. انقر على تحميل الزر الموجود في الزاوية اليسرى للواجهة لبدء عملية التحميل.

الخطوة 2: لتعديل سرعة تشغيل مقطع الفيديو الخاص بك ، انقر فوق سرعة في الزاوية العلوية اليمنى من الواجهة واسحبه إلى المسار. واسحب ملف المنزلق لزيادة أو تقليل سرعة تشغيل مقطع الفيديو الخاص بك.

الخطوه 3: عندما تنتهي من التحرير ، انقر فوق حمل شارك وافتح Premium للحصول على نتائج أفضل.

الطريقة الثالثة: مشغل الميديا VLC
لأنه مجاني ، VLC (عميل Video Lan) أحد أكثر مشغلات الوسائط استخدامًا على نظامي التشغيل Windows و Mac. من الممكن تشغيل مقاطع فيديو مختلفة مثل مقاطع الفيديو بنطاق 360 درجة أو تنسيقات الملفات المضغوطة حتى مع مقاطع الفيديو عالية الجودة لأنها مرنة. من ناحية أخرى ، يمكن أن يكون مشغل الوسائط الأكثر استخدامًا منتجًا معيبًا في بعض الأحيان. بالإضافة إلى ذلك ، يمكن لمشغل الوسائط هذا أن يبطئ ملف MP4 بطرق سهلة. جميع التفاصيل حول ميزتها مذكورة أدناه:
الخطوة 1: أولاً ، تحتاج إلى إضافة ملفك في علامة تبويب الوسائط والنقر فوق فتح ملف.

الخطوة 2: ثم حدد ملف تشغيل علامة التبويب وتابع للنقر فوق سرعة القطاع الثامن.

الخطوه 3: مع هذا ، سيتم إعطاؤك خيارات لسرعة التشغيل التي ستستخدمها. إذا كنت تريد إبطاء سرعة ملف الفيديو الخاص بك ، فانقر فوق أبطأ (جيد) و أبطأ، وإذا كنت ترغب في زيادة سرعته ، فانقر فوق أسرع (غرامة) و بسرعة.

متعلق ب:
كيفية إصلاح VLC لا يقوم بتشغيل DVD
كيفية تسجيل الصوت باستخدام VLC
الجزء 3. أسئلة وأجوبة حول إبطاء مقاطع فيديو MP4
هل أفقد جودة الفيديو إذا أبطأت؟
لا ، نفس الشيء مع زيادة سرعة تشغيل الفيديو الخاص بك ؛ لا يؤدي إبطاء الفيديو الخاص بك إلى فقدان جودة الفيديو الخاص بك. لسبب ما يجعل بعض مقاطع الفيديو مشوشة بعض الشيء بعد تقليل سرعة تشغيل الفيديو هو أن جودة الفيديو باهتة ومنخفضة بالفعل. بالإضافة إلى ذلك ، إذا قمت بالتكثيف لتقليل سرعة تشغيل مقطع الفيديو الخاص بك ، فسيتم تقسيم معدل الإطارات إلى النصف ، مما يتسبب في حدوث تأخير وخفض الجودة.
هل يمكنني إبطاء الفيديو في وضع عدم الاتصال؟
هناك برنامج يعمل بشكل مثالي في تقليل السرعة أو إبطاء الفيديو. Video Converter Ultimate هو برنامج مصمم لتحسين الفيديو وتحسينه من وجهات نظر مختلفة. بالإضافة إلى ذلك ، ولغرضه ، يمكن تنزيله مجانًا ، وهو متاح للمستخدمين من مجموعة واسعة من الجماهير.
ما هو الأفضل لإبطاء الفيديو؟ غير متصل أو متصل؟
تتضمن بعض الخطوات عبر الإنترنت لإبطاء مقطع فيديو الكثير من العمليات التي يجب اتباعها والتي تجعله أكثر تعقيدًا من استخدامه في وضع عدم الاتصال. معظم البرامج مجانية للتنزيل ، لذا فمن الملائم إبطاء الفيديو في وضع عدم الاتصال.
خاتمة
في الختام ، تدعم معظم مشغلات الوسائط في الوقت الحاضر تنسيق MP4. لهذا السبب تباطؤ MP4 تصبح مقاطع الفيديو أسهل بكثير باستخدام أدوات وبرامج الويب المقدمة في هذه المقالة. لتحقيق الإمكانات الكاملة لمقطع الفيديو الخاص بك ، قم بتنزيل محول الفيديو النهائي. ليس فقط عن طريق إبطاء الفيديو الخاص بك ، يمكن لهذا البرنامج تحويل الفيديو الخاص بك إلى مستوى آخر. مع توفر جميع الميزات ، يمكنك تسمية نفسك محررًا محترفًا عند استخدامه.



 محول الفيديو النهائي
محول الفيديو النهائي مسجل الشاشة
مسجل الشاشة