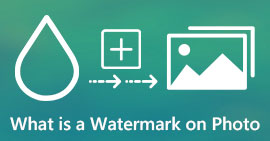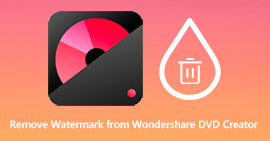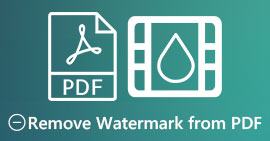إرشادات لإزالة VSDC Watermark على مقاطع الفيديو بسهولة وفعالية
لا يمكنك أن تخطئ في اختيار محرر الفيديو VSDC لتحرير الفيديو الأساسي على Windows. يمكن أن يوفر هذا غير الخطي الاحتياجات التي تبحث عنها في محرر الفيديو. لأنه يجلب مجموعة من ميزات التحرير التي يمكنك استخدامها لإنتاج مخرجات ممتازة في النهاية. مع ظهور هذه الأداة ، كان لدى العديد من المستخدمين سؤال حول هذه الأداة ، ومن أشهرها الآن ، هل يحتوي محرر الفيديو المجاني VSDC على علامة مائية؟ هل لديك نفس الاستفسارات مثل الجمهور الآخر على الويب؟ للإجابة على الأسئلة التي يطرحها الكثير ، سنقدم لك الإجابة التي تحتاجها ؛ استمر في قراءته لمعرفة ذلك بشكل أفضل.

الجزء 1. هل يحتوي محرر الفيديو المجاني VSDC على علامة مائية
على الرغم من أنك تستخدم الإصدار المجاني من VSDC لتحرير مقاطع الفيديو أو الأفلام التي لديك ، لا يتم تضمين علامات VSDC المائية بمجرد تصديرها. حتى تتمكن من الاستمتاع بالفيديو الذي تقوم بتحريره هنا بدون العلامة المائية عليه مجانًا. لاستخدام ميزات تحرير الفيديو الأخرى ، من الأفضل شراء الأداة لفتحها. على الرغم من أنه محرر مجاني ، إلا أن الأداة لا يمكنها إزالة العلامة المائية التي أضفتها إلى الفيديو. إنها مشكلة للبعض ، والبعض الآخر يستخدم خاصية التقسيم والقطع لإزالة العلامة المائية ، على الرغم من أنها جيدة إذا كانت على الجانبين. ولكن إذا كانت العلامة المائية في المنتصف ، فهل تريد استخدام قاطع فيديو؟ بالطبع لا! يمكن أن تساعدك الأدوات أدناه في إزالة علامة VSDC المائية الموجودة في الفيديو الخاص بك بسهولة.
الجزء 2. كيفية إزالة العلامة المائية من الفيديو على VSDC بالطريقتين المتاحتين
FVC Video Converter Ultimate - مزيل العلامة المائية النهائي على نظامي التشغيل Windows و Mac
FVC Video Converter Ultimate هو البرنامج الأكثر تقدمًا والذي يعمل بالذكاء الاصطناعي والذي يمكنك استخدامه لإزالة علامة VSDC المائية. تتيح لك هذه الأداة تجاوز ميزة مزيلات العلامة المائية يدويًا التي توفرها العديد من البرامج الأخرى التي لا تسمح لك بذلك. يزيل العلامة المائية بدقة من مقاطع الفيديو دون ترك أثر لمنطقة الإزالة حيث نشأت العلامة المائية.
علاوة على ذلك ، تحتوي هذه الأداة أيضًا على ميزات ووظائف قوية لا يمكنك العثور عليها في البرامج الأخرى. على الرغم من أن هذه الأداة تدعم تقنية الذكاء الاصطناعي ، فلا داعي للقلق بشأن مواصفات جهاز الكمبيوتر الخاص بك لأن الأداة تعمل على نظامي التشغيل Windows و macOS. من حيث الأداء ، فهو متفوق ، ويستخدم مواصفات منخفضة على أجهزة الكمبيوتر ، ويعمل على كل من Windows و Mac ، ولديه أداء مرتفع في الاستيراد والتصدير. لم يتبق شيء للبحث عنه بخلاف البرنامج التعليمي خطوة بخطوة حول كيفية إزالة العلامة المائية من الفيديو في VSDC بمساعدة المساعدة أدناه.
الخطوة 1. قم بتنزيل البرنامج الآن على سطح المكتب الخاص بك عن طريق النقر فوق زر التنزيل أدناه. بعد ذلك ، اتبع عملية التثبيت والإعداد التي تتطلبها ، وانقر فوق "ابدأ الآن" لفتح الأداة على سطح المكتب.
الخطوة 2. بعد تشغيل البرنامج ، انتقل إلى صندوق الأدوات ، وحدد ملف مزيل العلامات المائية للفيديو لاستخدام مزيل العلامة المائية النهائي لهذا البرنامج.

الخطوه 3. في النافذة التي ستظهر على شاشتك ، انقر فوق الرمز + لتحميل الفيديو بعلامة مائية.

الخطوة 4. لاستخدام مزيل العلامة المائية ، انقر فوق أضف منطقة إزالة العلامة المائية.

الخطوة الخامسة. مكان مربع التحديد في المنطقة التي تحتوي على علامة مائية ، وتأكد من تغطيتها بالكامل حتى لا ترى العلامة المائية على الفيديو وتستمتع بمشاهدتها عند تصدير الفيديو.

الخطوة 6. الآن بعد أن تمت تغطية العلامة المائية ، انقر فوق تصدير زر لحفظ الفيديو بدون العلامة المائية.

كابوينج

يعد استخدام أحد أفضل الطرق لإزالة العلامة المائية لمحرر الفيديو المجاني VSDC Kapwing.com. يتيح لك محرر العلامة المائية هذا إزالة العلامة المائية الموجودة مسبقًا على الفيديو بسرعة لجعلها تبدو مذهلة. على الرغم من أنك لست محترفًا في التعامل مع هذه المهمة ، فلا داعي للقلق إذا اخترت هذا بسبب واجهته البديهية والكاملة. تعلم كيفية استخدامه أصبح أسرع. الأداة هي الخيار الأفضل ، ولكن هناك عيوب لاستخدامها ؛ على سبيل المثال ، لا يمكن للنسخة المجانية تصدير الفيديو خلال 60 دقيقة ، وهي محدودة وتحتاج إلى تسجيل الدخول لإزالة علامة Kapwing المائية بمجرد تصديرها.
الخطوة 1. افتح أداة الويب ، وقم بتحميل الملف بواسطة السحب والاسقاط هنا.
الخطوة 2. بعد تحميل الملف ، انتقل إلى العناصر وانقر على الشكل الذي تريده متاحًا هنا.
الخطوه 3. عقد ووضع شكل العلامة المائية. تذكر أن هذه الطريقة لا تعمل بشكل جيد إذا كان الفيديو متعدد الألوان ؛ يعمل فقط إذا كان مكان الفيديو يستخدم لوحة ألوان واحدة.
الخطوة 4. انقر تصدير الفيديو، ثم اضغط تصدير MP4 لحفظ الناتج النهائي.
متعلق ب:
كيفية إزالة العلامات المائية فوتوبوكيت
كيفية إزالة العلامة المائية على GIF
الجزء 3. الأسئلة الشائعة حول هل يحتوي محرر الفيديو المجاني VSDC على علامة مائية
هل يمكنني تصدير فيديو 4K على VSDC؟
نعم ، يمكن لهذه الأداة تصدير مقاطع الفيديو بدقة 4k إذا كنت تريد ذلك. ومع ذلك ، تستغرق العملية وقتًا أطول من دقة الفيديو الأخرى ، مثل 1080 و 720. على الرغم من أن العرض سيستغرق الكثير من الوقت ، لا يزال بإمكان الأداة إنتاج جودة فيديو فائقة الوضوح مثل 4k إذا لزم الأمر.
كيفية إزالة العلامة المائية في VSDC؟
قم بتنزيل الأداة ، ثم قم بتشغيلها للمتابعة ، وانقر فوق Add Object ، وتحتها ، انقر فوق Video. افتح مرشح الفيديو ؛ ثم ستظهر الخيارات ؛ انقر فوق عوامل التصفية انقر فوق DeLogo. باستخدام DeLogo ، يمكنك الآن إخفاء العلامة المائية للفيديو على VSDC. يعمل فقط مع الإصدار المحدث حديثًا من الأداة ؛ إذا لم تتمكن من العثور عليه ، فيجب عليك تحديث ما تستخدمه عن طريق تنزيل الإصدار الأحدث.
هل VSDC هو أفضل محرر فيديو للاستخدام؟
ليس الأفضل ، ولكن يمكننا اعتباره أداة لا بد من تجربتها لأنه يوفر ميزات التحرير الأساسية التي قد تحتاجها لإنشاء مقطع فيديو مثير للإعجاب. على الرغم من أن تعلم كيفية استخدامه أمر شديد الانحدار ، إلا أن المستخدمين الآخرين يميلون إلى قضاء الوقت في تعلم هذا البرنامج بدلاً من القيام بالتحرير. حتى لو لم يكن ضمن أفضل 10 برامج تحرير للفيديو ، فإنه لا يزال يعتبر أداة رائعة لغرض التحرير.
خاتمة
لإزالة العلامة المائية VSDC ، ستحتاج إلى مزيل العلامة المائية الذي يمكنك الاعتماد عليه ، مثل البرنامجين المذكورين في هذه المقالة. من خلال الخطوات المقدمة في كل منها ، يمكنك اختيار ما تعتقد أنه يناسب احتياجاتك ويكون مفيدًا لإزالة العلامة المائية من الفيديو الذي لديك. ولكن إذا كنت تريد برنامجًا متعدد الأغراض يمكنك استخدامه لإزالة وإضافة العلامة المائية وتحرير الفيديو والتحويل والقيام بالمزيد ، فيجب عليك تحديد FVC Video Converter Ultimate. لماذا ا؟ إنه ببساطة أفضل برنامج شامل ستحتاجه على سطح المكتب. هل أصبحت قراءة هذا المقال مفيدة لك؟ إذا كان الأمر كذلك ، فيمكنك إعطائنا خمس نجوم أدناه إذا كنت راضيًا عن هذه المقالة.



 محول الفيديو النهائي
محول الفيديو النهائي مسجل الشاشة
مسجل الشاشة