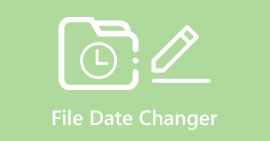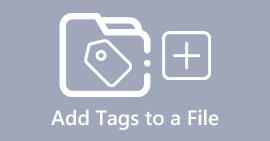إرشادات حول كيفية تحرير بيانات WebM الوصفية لنظامي التشغيل Windows و Mac
تعد الحاجة إلى تضمين علامة لإضافة معلومات إضافية حول محتوى WebM أحد الأسباب التي تجعلنا بحاجة إلى تحرير البيانات الوصفية للتنسيق المذكور. في بعض الأحيان يحتاج إلى التصحيح على الفور لجعله مرئيًا للمستخدمين والنظام والتطبيق. لغرض واحد ، لمعرفة المحتوى المحدد للملف. لذلك ، قبل نقل البيانات عبر الإنترنت ، من الضروري معرفة ذلك كيفية تحرير بيانات WebM الوصفية. كن على اطلاع وتعلم كيفية القيام بذلك من خلال قراءة المقالة أدناه.

الجزء 1. أسرع طريقة لتحرير بيانات WebM الأولية على نظامي التشغيل Windows و Mac [إصدار سهل]
FVC Video Converter Ultimate يوفر تحريرًا خاليًا من المتاعب للبيانات الوصفية لعملية سهلة لمستخدميه وعملائه الذين يستفيدون منه. باستخدام محرر البيانات الوصفية هذا ، يمكنك تعديل أو إزالة العلامات بسرعة على WebM و MOV و TS و RMVB والتنسيقات التي تزيد عن 1000 والتي تدعمها هذه الأداة مثل المحترفين. ترقى هذه الأداة إلى مستوى اسمها وتوقعات المستخدمين ، لذلك إذا كنت تريد برنامجًا مثاليًا للمبتدئين أو حتى المحترفين ، فيجب عليك اختيار هذه الأداة. على عكس البرامج الأخرى ، يمكنك تحديث البيانات الوصفية على WebM بمعلومات دقيقة عن طريق إضافتها يدويًا.
هل تريد المزيد؟ تتفوق هذه الأداة في تحرير البيانات الوصفية والمجالات الأخرى لحل مشاكل الفيديو والصوت. مثل القص والتقطيع والتحرير وإنشاء صور GIF وتسريع مقاطع الفيديو والقيام بالمزيد باستخدام الأداة في أقل من دقيقة. ولإثبات أن البرنامج هو الأفضل من حيث الاسم والأداء. سيعلمك العرض التوضيحي المكتوب أدناه كيفية تحرير بيانات WebM الوصفية دون بذل الكثير من الجهد لحل هذه المشكلة.
خطوات حول كيفية تحرير علامات WebM باستخدام FVC Video Converter Ultimate:
الخطوة 1. للحصول على البرنامج النهائي ، يمكنك النقر فوق زر التنزيل أدناه واختيار نظام التشغيل الذي تستخدمه حاليًا. اتبع عملية التثبيت بعد النقر فوق الملف الذي تم تنزيله ، ثم افتح الأداة بالنقر فوق ابدأ الآن.
الخطوة 2. افتح ال صندوق الأدوات القسم والعثور على محرر البيانات الوصفية للوسائط في قائمة الأغاني التي ستظهر أدناه.

الخطوه 3. أضف ملف WebM بالنقر فوق الزر + ، وابحث عنه في مدير المجلد الخاص بك ، ثم انقر فوق افتح المضي قدما.

الخطوة 4. اكتب جميع المعلومات التي تريد إضافتها كعلامة على WebM في كل منها مربع الكتابة. ثم إذا كنت قد انتهيت من إضافة جميع المعلومات كعلامة ، فانقر فوق حفظ. سهل أليس كذلك؟ هذه هي الطريقة التي تضيف بها البيانات الوصفية على WebM الخاص بك بمساعدة الحل النهائي الذي يمكنك الحصول عليه على نظامي التشغيل Windows و Mac.

الجزء 2. كيفية تحرير بيانات تعريف WEBM باستخدام برنامج سطر الأوامر على سطح المكتب
FFmpeg

FFmpeg هو حل معروف لأي مشكلة متعلقة بالوسائط ، مثل إصلاح البيانات الوصفية. على عكس الأداة الأولى ، ستحتاج إلى استخدام رمز معين كأمر للقيام بعمل معين ، مثل الأمر بتحرير البيانات الوصفية للملف المذكور يدويًا. على الرغم من أن هذا البرنامج مفتوح المصدر يستخدم تقنيات لا يستطيع بعض المستخدمين فهمها ، إلا أنه لا يزال من المثير للإعجاب أن قدرات هذا المحرر يمكن أن تجلب لنا. استمر في القراءة لمعرفة كيفية تحرير بيانات Webm الوصفية باستخدام أحد برامج سطر الأوامر في القائمة.
خطوات كيفية تحرير علامات WebM باستخدام Ffmpeg:
الخطوة 1. قم بتنزيل البرنامج وتثبيته على سطح المكتب لديك. ابحث عن موقع ملف WebM وانسخ اسم الملف.
الخطوة 2. انقر على شبابيك، اكتب ال موجه الأمر في البحث ، وانقر فوقه لفتحه. التالي هو نسخ هذا الرمز ffmpeg -i fileexample.webm -metadata title = 'samplemetadata' -c copy fileexample.webm الصقه في موجه الأوامر.
ملاحظة: filexample.webm هو اسم ملف webm الذي نستخدمه لهذه المهمة. أضف اسم الملف الخاص به وفقًا للاسم الدقيق لملفك.
الخطوه 3. صحافة أدخل لبدء العملية والسماح للبرنامج بالكتابة فوق الملف الأصلي.
أداة EXIF

مثل FFmpeg ، أداة EXIF هو برنامج مجاني لسطر الأوامر يمكنك تنزيله في جميع أنظمة تشغيل سطح المكتب تقريبًا. باستخدام هذا البرنامج ، يمكنك قراءة البيانات الوصفية وتحريرها وإنشائها في ملفك الحالي والتي لا تستطيع ملفات الوسائط الأخرى إعطائك إياها بالكامل. يمكن للبرنامج تحرير العلامات الموجودة على ملفات الفيديو والصوت والصورة وملفات PDF لجعلها دقيقة بشكل صحيح. في وقت سابق ، قلنا أنه مماثل لـ FFmpeg ، وهذا صحيح ، لكن أكوادهم مختلفة ، لذلك إذا كنت تريد استخدام هذه الأداة ، فستحتاج إلى معرفة مجموعة أخرى من الأكواد لا علاقة لها بـ FFmpeg. هل هو صعب؟ لحسن الحظ ، أضفنا خطوة سهلة الفهم لتحرير بيانات Webm الوصفية بمساعدة هذه الأداة.
خطوات حول كيفية تحرير علامات WebM باستخدام أداة EXIF:
الخطوة 1. قم بتنزيل البرنامج على موقعه الرسمي ، ثم قم بتثبيته بعد ذلك للانتقال إلى الخطوة التالية.
الخطوة 2. يرجى فتح مدير الملفات وتحديد الملف ونسخ اسمه. ثم افتح CMD ، واكتب هذا الرمز exiftool –common fileexample.webm للاطلاع على المعلومات الأساسية حول ملف WebM الخاص بك.
ملاحظة: CMD هو نفس موجه الأوامر ؛ يمكنك تحديد موقعها على النوافذ واكتب آلية التنمية النظيفة.
الخطوه 3. أضف هذا الرمز إلى الموجه لتغيير الملف exiftool -filename = 'metadtasample' fileexample.mkv و اضغط أدخل لبدء عملية إضافة البيانات الوصفية.
الجزء 3. الأسئلة الشائعة حول محرر البيانات الوصفية لـ WebM
لماذا يعتبر تنسيق WebM شائعًا في مواقع الويب بتنسيق HTML 5؟
تنسيق WebM هو أحد تنسيقات حقوق الملكية البديلة الأسرع نموًا التي تحتوي على عناصر فيديو وصوت HTML 5. يستخدم هذا التنسيق برنامجي ترميز مختلفين ، VP8 و VP9 ، تم تطويرهما بواسطة WebM Project.
هل يمكنني دمج ملفات WebM؟
يمكنك دمج سلسلة من ملفات WebM قبل إضافة البيانات الوصفية إليها. لذا ، إذا كنت تريد أن تعرف كيفية دمج عدة ملفات WebM بسهولة، انقر فوق هذا الارتباط لمعرفة المزيد.
ايهما افضل؟ WebM أم MP4؟
كلا التنسيقين هما الأفضل في تخزين ملفات الفيديو في طريقهما ، لكن الغرض منهما مختلف عن الآخر. على الرغم من أن WebM هو أحد أفضل التنسيقات للمشاركة عبر الإنترنت ، فلا تزال هناك مخاوف بشأن توافقه مع الأجهزة الأخرى. إذا كانت لديك نفس المشكلة مع ملف WebM ، فإننا نقترح تحويل التنسيق إلى MP4. للحصول على الأداة في متناول يدك ، يمكنك قراءة المحتوى في هذه المقالة بالنقر فوق هذا حلقة الوصل.
خاتمة
الآن بعد أن أصبح لدينا جميع المعلومات التي نحتاجها وتعلمنا كيفية تحرير بيانات WebM الوصفية ، فقد حان الوقت لاختيار الطرق المناسبة. إذا كنت تريد تجربة أداة سطر أوامر ، فإن أداة FFmpeg و EXIF هي الحل الأفضل لإصلاح البيانات الوصفية لملف WebM. باتباع البرنامج التعليمي الذي نقدمه لهم ، يمكنك إنجاز المهمة بسرعة. ولكن إذا كنت تريد إصدارًا أبسط من تحرير البيانات الوصفية على WebM الخاص بك ، فحينئذٍ FVC Video Converter Ultimate يجب أن يكون لديك أداة. إذا كان لا يزال لديك شك ، فنحن نقترح عليك تنزيل البرنامج على سطح المكتب لتجربته الآن!



 محول الفيديو النهائي
محول الفيديو النهائي مسجل الشاشة
مسجل الشاشة