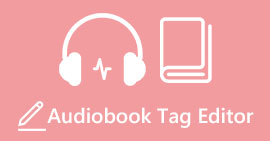تعرف على كيفية تحرير علامات iD3 على iTunes [الطريقة الأسرع والأسهل]
iTunes هو برنامج متعدد الأغراض يمكنك استخدامه كمشغل وسائط أو مكتبة وسائط أو أداة مساعدة أو تطبيق عميل لأجهزة Apple. في البداية ، سيركز البرنامج فقط على مجموعة من أنواع الموسيقى التي يمكن شراؤها. ومع ذلك ، توسع الطلب على الميزات الأخرى ، لذلك قام البرنامج بترقية هائلة لنظامه. من هذا القبيل ، يمكن للأداة الآن القيام بأشياء أخرى كما هو مذكور أعلاه. لذا ، إذا كنت تريد أن تعرف كيفية تحرير علامات iD3 على iTunes، هذا هو المنشور المناسب لك ؛ استمر في القراءة لمعرفة المزيد عنها.

الجزء 1. طرق فعالة لتحرير علامات ID3 على iTunes باستخدام 3 طرق مختلفة
يمكنك استخدام ثلاث طرق مختلفة لتحرير بيانات iTunes الوصفية على Mac إذا كنت لا تعرف كيفية تحرير البيانات الوصفية باستخدام iTunes. يمكنك التحقق من الخطوات أدناه واختيار الطريقة التي تريد استخدامها ؛ نضمن لك تحديث البيانات الوصفية باستخدام iTunes لأي من الثلاثة التي تختارها.
الطريقة الأولى: استخدم التحرير على iTunes
الخطوة 1. افتح تطبيق iTunes على جهاز Mac الخاص بك.
الخطوة 2. انقر فوق ملف الوسائط مرة واحدة ، ثم انقر فوق تعديل، وانقر فوق معلومات الألبوم تحته.

الخطوه 3. ستظهر لوحة جديدة حيث يمكنك تغيير العلامات على الملفات الموجودة على شاشتك. إذا قمت بتحرير المعلومات ، يمكنك الآن النقر فوق حسنا لحفظ التغييرات التي أجريتها.

الطريقة الثانية: استخدم زر الماوس الأيمن على iTunes
الخطوة 1. قم بتشغيل iTunes وابحث عن ملف الوسائط.
الخطوة 2. بدلاً من الانتقال إلى تحرير ، يمكنك الضغط على انقر على اليمين من الماوس الخاص بك وانقر فوق معلومات الألبوم.

الخطوه 3. قم بتغيير البيانات الوصفية على اللوحة عن طريق ملء ملف مربع الكتابة لتحديث البيانات الوصفية على iTunes ، وإذا انتهيت ، يمكنك الآن النقر فوق حسنا للحفظ.

الطريقة الثالثة: استخدم النقاط الثلاث على iTunes
الخطوة 1. ابحث عن iTunes على Finder ، وانقر فوقه لفتحه.
الخطوة 2. بمجرد تشغيل البرنامج ، انقر فوق الملف مرة واحدة. أ ثلاث نقاط سيظهر على شاشتك ، انقر فوقه واختر معلومات الألبوم.

الخطوه 3. ستظهر لوحة على شاشتك لملء البيانات الهامة التي تحتاجها كعلامة iD3 الخاصة بك ، ثم اضغط حسنا إذا كنت تريد حفظ التغييرات.

إذا لاحظت أنه لا يوجد تغيير كبير في الأساليب ، لكننا ما زلنا ندرجها جميعًا لتختار من بينها. على الرغم من أن iTunes متاح على Mac ، فإن إصدار الترقية من Mac لم يعد يدعم iTunes ؛ ثم ماذا يجب أن تستخدم؟ لحسن الحظ ، نقوم بتضمين برنامج يمكنك استخدامه بدلاً من إصلاح بيانات iTunes الوصفية على Mac. لمعرفة المزيد عن هذا البرنامج البديل ، يمكنك متابعة قراءة الجزء 2 أدناه ومعرفة كيفية استخدامه.
الجزء 2. البديل الأمثل لتحرير البيانات الوصفية MP3 على Mac دون استخدام iTunes بسهولة [موصى به]
في الأصل ، تم تجاوز iTunes بثلاث ميزات مميزة على Apple: الموسيقى والبودكاست والعروض أو الأفلام. الآن ، في الإصدار الحديث من Mac ، لا يمكنك استخدام iTunes لأنهم قاموا باستبداله. إذن ، ما الذي يجب عليك فعله لتحرير بيانات تعريف MP3 على Mac دون استخدام iTunes؟ هل مازال من الممكن؟ حسنًا ، بمساعدة الأداة النهائية ، كل شيء ممكن.
FVC Video Converter Ultimate هو أفضل بديل يمكنك استخدامه لتغيير البيانات الوصفية على جهاز Mac أو Windows. باستخدام هذه الأداة ، يمكنك بسهولة تحميل تنسيقات MOV و M4V و WMV و FLV و RMVB و MP4 و 1000+. حتى إذا كان لديك التنسيق الأكثر شيوعًا ، فإن هذه الأداة تدعم هذا التنسيق الخاص بك. هناك شيء رائع آخر تقدمه هذه الأداة ولا يمكنك الحصول عليه على iTunes وهو كل شيء في Toolbox المتعلق بمقاطع الفيديو. إذا كنت ترغب في استخدام هذه الأداة الرائعة على جهاز Mac لتغيير البيانات الوصفية ، يمكنك قراءة البرنامج التعليمي أدناه ومتابعته وفقًا لذلك.
الخطوة 1. يرجى النقر فوق زر التنزيل أدناه واختيار Mac ، ولكن يجب النقر فوق الزر المناسب إذا كنت من مستخدمي Windows. بعد ذلك ، قم بتثبيت ومتابعة العملية بسرعة ، ثم افتح الأداة الآن.
الخطوة 2. افتح ال صندوق الأدوات من الأداة النهائية وحدد موقع محرر البيانات الوصفية للوسائط هناك.

الخطوه 3. انقر على + زر ثم سيظهر مجلد ملف على شاشة Mac الخاصة بك ؛ حدد ملف الوسائط ، وانقر فوقه ، واضغط على افتح المضي قدما.

الخطوة 4. املأ البيانات الوصفية لكل منها مربع الكتابة تبعا لذلك ، ثم ضرب حفظ لتطبيق كل البيانات الوصفية التي أضفتها باستخدام البرنامج النهائي. سهل أليس كذلك؟ بفضل الأداة النهائية ، يمكنك استخدام هذا بحرية بتكلفة منخفضة بدلاً من محرر البيانات الوصفية لموسيقى iTunes.

الايجابيات
- يوفر لك تحميل أي ملفات وسائط لديك بسهولة.
- أحد أفضل محرري البيانات الوصفية لعام 2022 ، وفقًا للمراجعات.
- إنه قادر على القيام بتحرير الفيديو والصوت وكذلك التحويل.
- وهو متوفر في جميع أنظمة التشغيل ، مثل Windows 10/11 أو macOS.
سلبيات
- إنها ليست مدمجة ، لذا ستحتاج إلى تنزيل الأداة.
- الشراء ضروري لإطلاق العنان للإمكانات الكاملة للبرنامج.
الجزء 3. الأسئلة الشائعة حول تحرير علامات iD3 في iTunes
لماذا لا يمكنني العثور على iTunes على جهاز Mac الخاص بي؟
إذا كان إصدار Mac الخاص بك هو 10.14 أو أعلى ، فلن يكون iTunes متاحًا هناك لأن التطبيق المدمج مقسم إلى ثلاث أدوات مختلفة: العروض أو الأفلام والموسيقى والبودكاست. ومع ذلك ، لا يزال بإمكانك استخدام iTunes في الإصدار 10.13 أو الإصدار الأقل من Mac.
هل يدعم iTunes نظام التشغيل Windows عند تغيير البيانات الوصفية؟
لحسن الحظ ، يمكنك تنزيل iTunes على نظام التشغيل Windows إذا كنت تريده على سطح المكتب. لذلك ، إذا كنت ستستخدم تغيير البيانات الوصفية لـ iTunes على Windows ، فيمكنك اتباع نفس الخطوات المذكورة أعلاه. على الرغم من أن الصور عبارة عن أدوات على Mac ، إلا أنه لا يزال من الممكن نسخ الخطوات المذكورة أعلاه لتغيير البيانات الوصفية على ملف الوسائط بسهولة.
هل تتم إزالة ملفاتي على iTunes؟
تم تغيير اسم العلامة التجارية ، ولكن الملف الموجود على iTunes الخاص بك موجود في تطبيق Apple Music. أيضًا ، لا تزال بطاقة هدايا iTunes قابلة للاستخدام لشراء بعض الموسيقى من متجر الموسيقى الجديد. على الرغم من تقسيم الموسيقى والبودكاست والأفلام ، إلا أن وظيفتها لا تزال كما هي ، لكن واجهة المستخدم الرسومية أفضل بكثير الآن من iTunes السابقة.
ما هو أول إطلاق لبرنامج iTunes؟
كان ذلك في 9 كانون الثاني (يناير) 2001 ؛ افتتحت Apple أفضل مشغل وسائط متعددة يحتوي على ملفات وسائط مختلفة ، مثل الموسيقى والفيديو والبودكاست.
خاتمة
الآن وقد عرفنا كيفية تحرير علامات id3 على iTunes ، فقد حان الوقت للقيام بذلك باتباع الخطوات المذكورة أعلاه. إذا لم تكن راضيًا عن استخدام iTunes أو لم تتمكن من العثور عليه ، فنقترح عليك استخدام أفضل بديل يمكنك العثور عليه ، وهو FVC Video Converter Ultimate. باستخدام هذه الأداة ، يمكنك بسهولة إضافة أو إزالة البيانات الوصفية على أي فيديو أو صوت محمي بواسطة DRM على Apple. لذا ، إذا كنت تريد أن تعرفه بشكل أفضل ، فيجب عليك تنزيله الآن وتجربته بنفسك.



 محول الفيديو النهائي
محول الفيديو النهائي مسجل الشاشة
مسجل الشاشة