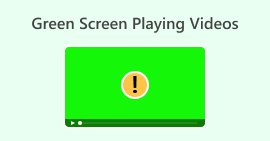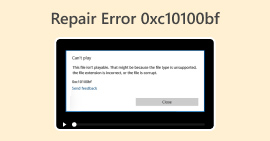3 طرق مثبتة لإصلاح مشكلات فيديو الشاشة السوداء بسرعة
هل سبق لك أن وجدت نفسك على حافة مقعدك، مستمتعًا بكل جزء من الفيديو الذي تشاهده، حتى يتحول إلى اللون الأسود، أليس كذلك؟ إذا مللت من هذه المشكلة، فقد أتيت إلى المكان الصحيح لأننا في هذا المقال سنكشف عن الحل السريع لهذه المشكلة فيديو شاشة سوداء المشكلة وتساعدك على استعادة متعة المشاهدة.
تابعنا حتى النهاية لتكتشف كيفية حل هذه المشكلة نهائيًا. استمر في القراءة!

الجزء 1. 3 طرق لإصلاح فيديو الشاشة السوداء يدويًا وسهلاً
لا تعد مقاطع الفيديو ذات الشاشة السوداء مجرد خلل فني بل هي خلل. تنشأ هذه المشكلة غالبًا لأسباب مختلفة، بدءًا من تنسيقات الفيديو غير المتوافقة وبرامج تشغيل الرسومات القديمة وحتى تعارضات النظام ومشكلات البرامج. تتنوع الأسباب الجذرية للشاشات السوداء، لذا يختلف حل هذه المشكلة أيضًا. وبهذا، إليك ما يمكنك فعله يدويًا لإصلاح فيديو الشاشة السوداء.
الطريقة الأولى: تحديث نظام Windows الخاص بك
تتضمن تحديثات Windows غالبًا تصحيحات وتحسينات مهمة، لذا فإن إهمالها قد يؤدي إلى مشكلات في تشغيل الفيديو. إن التأكد من تحديث نظام التشغيل الخاص بك يعالج مشكلات التوافق المحتملة ويضع الأساس لتشغيل الفيديو بشكل أكثر سلاسة. للقيام بذلك، اتبع الخطوات التالية:
الخطوة 1. انتقل إلى الإعدادات وانقر الأنظمة.
الخطوة 2. ومن هناك ستشاهد تحديث ويندوز في الزاوية اليمنى من شاشتك. انقر عليه.

الخطوه 3. وبعد ذلك سيظهر لك زر مكتوب عليه تحقق من وجود تحديثات. انقر فوق ذلك.

الخطوة 4. الآن، التنزيل والتثبيت التحديث الجديد.
ها أنت ذا! لقد قمت الآن بتحديث النوافذ الخاصة بك. يعد هذا الحل حلاً عالميًا لإصلاح مشكلات الفيديو المختلفة مثل الفيديو مجمد، عدم تشغيل الفيديو، شاشة سوداء للفيديو، والمزيد. تحقق من الفيديو الآن لمعرفة ما إذا كان يعمل. إذا لم يكن الأمر كذلك، انتقل إلى الطريقة الثانية.
الطريقة الثانية: مسح ذاكرة التخزين المؤقت وملفات تعريف الارتباط
يمكن أن يؤدي تراكم ذاكرة التخزين المؤقت وملفات تعريف الارتباط بمرور الوقت إلى استهلاك قدر كبير من المساحة المتوفرة. يمكن أن يؤدي هذا التراكم لاحقًا إلى مشكلات في الأداء، والتي تظهر على شكل مشكلات مثل مواجهة شاشة سوداء أثناء مشاهدة مقاطع الفيديو.
الخطوة 1. للبدء، انتقل إلى شريط البحث واكتب في لوحة التحكم، وافتحه.

الخطوة 2. ضمن لوحة التحكم، حدد موقع وانقر فوق شبكة تواصل وانترنت والخيارات.

الخطوه 3. هناك، سترى حذف سجل التصفح وملفات تعريف الارتباط. انقر عليه.

الخطوة 4. الآن، سيقودك إلى علامة تبويب جديدة حيث يمكنك تحديد خانة الاختيار لتلك التي ترغب في مسحها. إذا انتهيت، فانقر فوق زر الحذف لإكمال العملية.

لا يؤدي مسح ذاكرة التخزين المؤقت وملفات تعريف الارتباط إلى تحسين الأداء العام لجهاز الكمبيوتر الخاص بك فحسب، بل يمنع أيضًا الاضطرابات المحتملة مثل الفيديو لا يلعب، شاشة الفيديو الخضراء، وما إلى ذلك، التي تسببها في المتصفحات الخاصة بك.
الطريقة الثالثة: استخدام أداة برنامج إصلاح الفيديو Aiseesoft
برنامج Aiseesoft لإصلاح الفيديو تم تصميمه لإصلاح مشكلات الشاشة السوداء بكفاءة، مما يوفر حلاً مبسطًا للمستخدمين الذين يبحثون عن نهج أكثر تلقائية. يمكن لهذه الأداة إصلاح أي تلف أو تناقضات قد تسبب مشكلة الشاشة السوداء. لذا، فكر في هذه الطريقة إذا لم تناسبك هاتان الطريقتان اليدويتان. لذا، لاستخدامه، اتبع الخطوات التالية:
الخطوة 1. تحميل Aiseesoft Video Repair من موقعهم الرسمي على الإنترنت.
الخطوة 2. بعد ذلك، قم بتثبيت البرنامج وتشغيله. سيظهر لك زرين هناك، اضغط عليهما ريد بلس زر لإضافة فيديو الشاشة السوداء وانقر على بلو بلس زر لإضافة عينة الفيديو.

الخطوه 3. الآن، لبدء الإصلاح، انقر فوق بصلح زر لبدء عملية الإصلاح.

الخطوة 4. وأخيرًا، بمجرد الانتهاء من ذلك، يمكنك معاينة الملف بالنقر فوق معاينة زر للتحقق مما إذا كانت مشكلة الشاشة السوداء قد انتهت. إذا تم حل مشكلتك، احفظها.

يمكنك الآن بسهولة إصلاح مشكلات فيديو الشاشة السوداء باستخدام Aiseesoft Video Repair، بفضل واجهته سهلة الاستخدام وإمكانيات الإصلاح الرائعة، لن تخطئ أبدًا في ذلك.
الجزء 2. نصائح لمنع مقاطع الفيديو ذات الشاشة السوداء
نصيحة 1. قم دائمًا بتحديث البرامج والنظام الخاص بك
قم بتحديث نظام التشغيل والمتصفح ومشغل الفيديو بانتظام للحفاظ على التوافق. غالبًا ما تؤدي البرامج القديمة إلى حدوث تعارضات، مما يتسبب في حدوث مشكلات في الشاشة السوداء. تضمن هذه الخطوة أساسًا رائعًا لتجربة مشاهدة سلسة.
نصيحة 2. قم بتحسين برنامج تشغيل الرسومات والأجهزة لديك
تلعب برامج تشغيل الرسومات وإعدادات الأجهزة دورًا حاسمًا في تشغيل الفيديو. لذا، حافظ على تحديث برامج تشغيل الرسومات الخاصة بك عن طريق زيارة موقع الشركة المصنعة على الويب. بالإضافة إلى ذلك، استكشف إعدادات تسريع الأجهزة لأنها قد تتعارض مع تشغيل الفيديو.
نصيحة 3. لديك اتصال إنترنت مستقر
يعد الاتصال المستقر بالإنترنت أمرًا بالغ الأهمية لبث الفيديو دون انقطاع. ابدأ بالتحقق من استقرار شبكتك واستبعاد ازدحام النطاق الترددي الناجم عن الأجهزة الأخرى. إذا لزم الأمر، يمكنك ترقية خطة الإنترنت الخاصة بك للحصول على تجربة بث سلسة ومستمرة.
تعد هذه النصائح الثلاث، التي تركز على تحديثات البرامج وتحسين الرسومات واستقرار الشبكة، ضرورية لمنعك من تجربة فيديو الشاشة السوداء. تذكر ذلك، باتباع هذه الخطوات، فإنك لا تقوم فقط بتحسين الصحة العامة والأداء لنظامك ولكن أيضًا رفع جودة تجربة بث الفيديو لديك.
الجزء 3. الأسئلة الشائعة حول فيديو الشاشة السوداء
هل يمكنك عمدا إنشاء فيديو بشاشة سوداء؟
نعم. من الممكن إنشاء شاشة سوداء عمدا. في الواقع، غالبًا ما يتم استخدامه لأغراض فنية أو أسلوبية في إنتاج الفيديو. قد يختار منشئو المحتوى استخدام الشاشات السوداء للحصول على تأثير درامي أو انتقالات أو للتأكيد على لحظات معينة في مقاطع الفيديو الخاصة بهم.
لماذا يقوم Google Chrome بتشغيل مقاطع الفيديو على شاشة سوداء؟
يمكن أن ينتج Google Chrome الذي يعرض مقاطع الفيديو كشاشة سوداء عن عوامل مختلفة. قد يكون ذلك بسبب ملحقات المتصفح غير المتوافقة، أو برامج تشغيل الرسومات القديمة، أو التعارض مع إعدادات تسريع الأجهزة. لحل هذه المشكلة، فكر في تعطيل الملحقات وتحديث برامج تشغيل الرسومات وضبط إعدادات تسريع الأجهزة في Chrome. يمكن أن يساعد تحديث متصفحك بانتظام والحفاظ على تحديث مكونات النظام في منع مشكلات التوافق هذه.
لماذا أرى شاشات فيديو سوداء على اليوتيوب؟
يمكن أن تعزى تجربة شاشة سوداء أثناء محاولة مشاهدة مقاطع الفيديو على YouTube إلى أسباب متعددة. قد يكون ذلك بسبب مشكلات متعلقة بالمتصفح، أو Adobe Flash Player قديم، أو يتعارض مع ملحقات المتصفح. لمعالجة هذه المشكلة، قم بتحديث المتصفح الخاص بك، وتأكد من تحديث Flash Player الخاص بك، وحاول تعطيل الملحقات. يمكن أن يساهم مسح ذاكرة التخزين المؤقت وملفات تعريف الارتباط، كما تمت مناقشته سابقًا، في حل مشكلات الشاشة السوداء على YouTube.
كيف يمكنني استكشاف مشكلات الشاشة السوداء وإصلاحها على خدمات البث بخلاف YouTube؟
يتضمن استكشاف مشكلات الشاشة السوداء وإصلاحها في خدمات البث خارج YouTube مبادئ مماثلة. تحقق من تحديثات البرامج، وقم بتحسين إعدادات الرسومات، وتأكد من اتصال مستقر بالإنترنت. بالإضافة إلى ذلك، قم بفحص المتطلبات المحددة لخدمة البث، مثل المتصفحات والمكونات الإضافية الموصى بها.
هل هناك خطر فقدان البيانات عند مسح ذاكرة التخزين المؤقت وملفات تعريف الارتباط؟
يؤدي مسح ذاكرة التخزين المؤقت وملفات تعريف الارتباط في المقام الأول إلى إزالة الملفات والبيانات المؤقتة المخزنة بواسطة مواقع الويب على متصفحك. ولا يؤثر على ملفات النظام الأساسية أو البيانات الشخصية. ومع ذلك، قد تحتاج إلى تسجيل الدخول مرة أخرى إلى مواقع الويب بعد مسح ملفات تعريف الارتباط. يُنصح بإجراء نسخ احتياطي منتظم للبيانات المهمة التي لا تتعلق بأنشطة المتصفح لمنع أي مخاوف محتملة بشأن فقدان البيانات.
خاتمة
إذا كنت تواجه مشكلات في فيديو الشاشة السوداء، فتذكر أن هناك عدة طرق لإصلاحها. توضح هذه المقالة طرقًا مجربة لمعالجة المشكلة، وتقدم طرقًا يدوية مثل تحديث Windows، ومسح ذاكرة التخزين المؤقت وملفات تعريف الارتباط، وتقديم أداة موثوقة، وهي برنامج Aiseesoft Video Repair، للحصول على نهج أكثر تلقائية. السيطرة على تجربة بث الفيديو الخاص بك الآن!



 محول الفيديو النهائي
محول الفيديو النهائي مسجل الشاشة
مسجل الشاشة