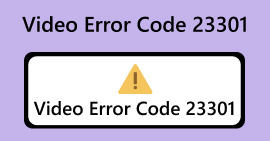الإجابات والإصلاحات السريعة لمقاطع الفيديو التي لا يتم تشغيلها على Chrome
نحن نفهم الإحباط الذي ينشأ عندما يكون لديك لا يتم تشغيل مقاطع الفيديو على Chromeوفي بعض الأحيان، تؤدي الرغبة اليائسة في إصلاحه إلى تفاقم الوضع على الفور. حسنًا، هذا ليس شيئًا يجب أن تستعجل بشأنه لأن أخطاء الفيديو مثل هذه أمر طبيعي. إنها تشير ببساطة إلى وجود مشكلة في عملية التشغيل. في هذه المقالة، سنتعمق في الأسباب الشائعة وراء مشكلات تشغيل الفيديو على Chrome ونقدم لك حلولًا مباشرة لإعادة مقاطع الفيديو الخاصة بك إلى المسار الصحيح بسرعة.
لا تدع مواطن الخلل في تشغيل الفيديو تعطل تجربتك عبر الإنترنت. اتبع دليلنا لضمان البث السلس للفيديو على Chrome.

الجزء 1. لماذا لا يتم تشغيل مقاطع الفيديو على Chrome
قد يكون هناك عدة أسباب لعدم تشغيل مقاطع الفيديو على Chrome. فيما يلي بعض الأسباب الشائعة لحدوث ذلك:
متصفح كروم قديم.
قد يفتقر متصفح Chrome القديم إلى التحديثات والميزات اللازمة لتشغيل الفيديو بشكل مثالي. يقوم المطورون بانتظام بإصدار إصدارات جديدة من المتصفحات لتحسين التوافق ومعالجة المشكلات المحتملة.
ملحقات المتصفح غير المتوافقة أو المتعارضة.
قد تتداخل بعض ملحقات Chrome مع الأداء الطبيعي لتشغيل الفيديو. يمكن أن تتسبب الإضافات المتضاربة في حدوث أخطاء أو اضطرابات.
اتصال إنترنت بطيء أو غير مستقر.
يتطلب بث الفيديو اتصالاً مستقرًا وسريعًا بالإنترنت بشكل معقول. يمكن أن تؤدي الاتصالات البطيئة أو غير المستقرة إلى التخزين المؤقت أو الفشل في تحميل مقاطع الفيديو.
مشاكل التوافق مع بعض المواقع.
قد يكون لبعض مواقع الويب متطلبات محددة أو قد يتم تحسينها لمتصفحات معينة. يمكن أن تنشأ مشكلات التوافق إذا كان Chrome لا يدعم مشغل الفيديو الخاص بموقع الويب بشكل كامل أو إذا كانت هناك تعارضات مع إعدادات المتصفح.
الجزء 2. كيفية إصلاح عدم تشغيل الفيديو على Chrome
هناك العديد من الحلول لذلك، عليك فقط أن تفهم تمامًا السبب الجذري لعدم تشغيل مقاطع الفيديو الخاصة بك على Chrome. فيما يلي الطرق التي يمكنك تجربتها لإصلاح هذه المشكلة بسرعة وفعالية:
الطريقة الأولى: التحقق من اتصالك بالإنترنت
يعتمد بث الفيديو على اتصال إنترنت مستقر وسريع. إذا كان اتصالك بطيئًا، فقد يتم تخزين مقاطع الفيديو مؤقتًا أو يتأخر أو يفشل في التحميل. يساعد التحقق من اتصالك بالإنترنت في تحديد أي مشكلات ومعالجتها، مما يضمن وجود نطاق ترددي كافٍ لدفق مقاطع الفيديو بسلاسة.
مع ذلك، استخدم أداة اختبار السرعة عبر الإنترنت لتقييم اتصالك بالإنترنت. إذا كان الوضع غير مستقر وبطيء، فيجب عليك إعادة تشغيل جهاز توجيه الإنترنت الخاص بك أو الاتصال بموفري خدمة الإنترنت الآخرين. ومع ذلك، إذا كان اتصالك بالإنترنت مستقرًا وجيدًا، فهناك سبب آخر لعدم تشغيل مقاطع الفيديو الخاصة بك على Chrome. وهذا أيضًا هو الحل للإصلاح الفيديو لا يلعب في معظم الحالات.
الطريقة الثانية: تحديث Chrome الخاص بك
قد تفتقر إصدارات المتصفح القديمة إلى التحديثات والتحسينات اللازمة لتشغيل الفيديو بشكل مثالي. يقوم المطورون بإصدار إصدارات جديدة بانتظام لتحسين أداء المتصفح وأمانه وتوافقه.
الخطوة 1. اضغط على تخصيص زر التحكم الموجود في الزاوية العلوية اليمنى من متصفح Chrome.
الخطوة 2. انقر مساعدة.

الخطوه 3. تحديد حول جوجل كروم. بحث عن تحديث جوجل كروم الخيار، وإذا توفر إصدار جديد، انقر عليه. اتبع التعليمات التي تظهر على الشاشة لعملية التحديث. إذا لم يكن هناك إصدار جديد، سوف ترى إعادة التشغيل زر.

سيؤدي تحديث Chrome إلى أحدث الميزات والإصلاحات إلى تقليل احتمالية حدوث مشكلات في تشغيل الفيديو مثل عدم تشغيل مقاطع الفيديو على Chrome.
الطريقة الثالثة: استخدام وضع التصفح المتخفي
يقوم وضع التصفح المتخفي بإيقاف تشغيل الإضافات ومسح بيانات التصفح، مما يسمح لك بالوصول إلى مواقع الويب دون التأثير على إعدادات المتصفح العادية. قد تؤدي الإضافات المتعارضة أو البيانات المخزنة مؤقتًا إلى عدم تشغيل مقاطع الفيديو على Chrome.
الخطوة 1. انقر على النقاط الثلاث الموجودة في الزاوية العلوية اليمنى من نافذة المتصفح.
الخطوة 2. الآن، من القائمة المنسدلة، حدد نافذة التصفح المتخفي الجديد.

الخطوه 3. سيتم فتح نافذة جديدة توفر لك جلسة متصفح جديدة لتشغيل الفيديو الذي لم يتم تشغيله سابقًا.

باستخدام وضع التصفح المتخفي، يمكنك تحديد ما إذا كانت مشكلة عدم تشغيل الفيديو الخاص بك على Chrome مرتبطة بإعدادات المتصفح أو الإضافات، مما يساعد على عزل المشكلة وحلها.
الطريقة الرابعة: استخدام برنامج إصلاح الفيديو
الآن، إذا لم تنجح أي من هذه الطرق الثلاثة المذكورة أعلاه، فمن المحتمل أن تكمن المشكلة في ملف الفيديو نفسه، ربما بسبب مشكلات مثل تلف الملف أو مشكلات التوافق. في مثل هذه السيناريوهات، يصبح استخدام برامج إصلاح الفيديو أمرًا ضروريًا. تم تصميم هذه الأدوات خصيصًا لتصحيح واستعادة ملفات الفيديو التالفة أو التالفة، مما يضمن تجربة تشغيل سلسة.
إحدى الأدوات البارزة بين أدوات إصلاح الفيديو هي إصلاح فيديو FVC. يقدم هذا البرنامج نفسه على أنه الحل الأمثل بفضل ميزاته المتقدمة وواجهته سهلة الاستخدام. تستخدم الأداة خوارزميات الذكاء الاصطناعي المتطورة لإجراء عملية إصلاح تلقائية كاملة، وتحديد المشكلات وحلها بكفاءة داخل ملفات الفيديو التالفة. لاستخدام هذا، اتبع الخطوات التالية:
الخطوة 1. ابدأ بزيارة موقعهم الرسمي على الويب وقم بتنزيل البرنامج.
الخطوة 2. بعد تثبيته، أضف الفيديو الذي لا يتم تشغيله على Chrome عن طريق تحديد ريد بلس زر. وبالمثل، قم بدمج نموذج الفيديو بالنقر فوق بلو بلس زر.

الخطوه 3. بعد ذلك ، انقر فوق بصلح زر لبدء عملية إصلاح الفيديو.

الخطوة 4. وأخيرا، التحقق من الفيديو باستخدام معاينة زر. بمجرد الرضا، احفظ الفيديو الذي تم إصلاحه بالنقر فوق الزر "حفظ".

يمكن لـ FVC Video Repair إصلاح العديد من مشكلات الفيديو مثل مشكلات برنامج الترميز وأخطاء تنسيق الملف، خلل في الفيديوأو التنزيلات غير المكتملة، مما يجعل مقاطع الفيديو متوافقة مع مشغل الوسائط أو المتصفح.
الجزء 3. كيفية تشغيل مقاطع الفيديو على Chrome بشكل صحيح
لتشغيل مقاطع الفيديو على Chrome بشكل صحيح، اتبع هذه النصائح لضمان تجربة مشاهدة سلسة ومثالية:
◆ تأكد دائمًا من أنك تستخدم أحدث إصدار من Google Chrome لتحسين التوافق والأداء.
◆ حافظ على اتصال إنترنت موثوق وسريع لمنع التخزين المؤقت وضمان تدفق الفيديو بسلاسة.
◆ تأكد من تمكين JavaScript في متصفح Chrome لديك، حيث يعتمد العديد من مشغلات الفيديو على هذه التقنية.
◆ قم بتعطيل أو إزالة ملحقات المتصفح المتعارضة التي قد تتداخل مع تشغيل الفيديو.
◆ امسح ذاكرة التخزين المؤقت وملفات تعريف الارتباط في متصفحك بانتظام لتجنب التعارضات المحتملة مع تحميل الفيديو.
◆ قم بضبط إعدادات تسريع الأجهزة في Chrome لاستكشاف مشكلات التشغيل المحتملة وإصلاحها.
◆ حافظ على تحديث برامج تشغيل بطاقة الرسومات الخاصة بك إلى أحدث إصدار لتحسين أداء تشغيل الفيديو.
◆ تأكد من أن موقع الويب الذي يستضيف الفيديو متوافق تمامًا مع Google Chrome.
◆ تأكد من أن مقاطع الفيديو الخاصة بك بتنسيقات مدعومة مثل MP4 أو WebM أو Ogg لتشغيلها بسلاسة.
◆ احصل على مقاطع فيديو من مصادر موثوقة وذات سمعة طيبة لتقليل مخاطر مشكلات التشغيل.
الجزء 4. الأسئلة الشائعة حول مقاطع الفيديو التي لا يتم تشغيلها على Chrome
كيف يمكنني إعادة ضبط فيديو Chrome؟
لإعادة ضبط إعدادات Chrome المتعلقة بمقاطع الفيديو، يمكنك تجربة الخطوات التالية:
الخطوة 1. افتح Chrome وانتقل إلى الإعدادات.
الخطوة 2. قم بالتمرير لأسفل وانقر فوق "خيارات متقدمة".
الخطوة 3. ضمن الخصوصية والأمان، انقر فوق إعدادات الموقع.
الخطوة 4. حدد موقع المحتوى وانقر عليه، ثم حدد Flash أو JavaScript، حسب نوع الفيديو.
الخطوة 5. قم بتبديل الإعدادات لإعادة ضبط الفيديو أو السماح به حسب الحاجة.
لماذا لا يتم تشغيل فيديو HTML5 MP4 في Chrome؟
إذا لم يتم تشغيل مقاطع فيديو HTML5 MP4 في Chrome، ففكر في عدة أسباب محتملة. أولاً، تأكد من تحديث متصفح Chrome الخاص بك إلى الإصدار الأحدث. تحقق من توافق برنامج ترميز الفيديو مع Chrome وتأكد من عدم تلف الملف. بالإضافة إلى ذلك، قم بإيقاف تشغيل ملحقات المتصفح التي قد تتداخل مع تشغيل الفيديو. من خلال معالجة هذه العوامل، يمكنك استكشاف الأخطاء وإصلاحها وحل المشكلات المتعلقة بمقاطع فيديو HTML5 MP4 التي لا يتم تشغيلها على Chrome.
لماذا لا يتم تشغيل علامة الفيديو في Chrome؟
عندما لا تعمل علامة فيديو HTML في Chrome، قد يكون هناك عدة عوامل مؤثرة. ابدأ بالتأكد من تحديث متصفح Chrome لديك. تحقق من توافق برنامج الترميز لملف الفيديو وتحقق من دقة مسار الملف المحدد في علامة المصدر. بالإضافة إلى ذلك، قم بتقييم اتصالك بالإنترنت للتأكد من استقراره، حيث قد تؤثر الشبكة البطيئة أو غير المستقرة على تشغيل الفيديو.
خاتمة
في الختام، تواجه قضايا مثل مقاطع الفيديو التي لا يتم تشغيلها على Chrome هو أمر شائع، والإحباط الذي يجلبه يمكن أن يكون ساحقًا. ومع ذلك، من المهم التعامل مع المشكلة بشكل منهجي، مع إدراك أن هذه الأخطاء جزء من عملية التشغيل العادية وغالبًا ما تشير إلى مشكلات أساسية.



 محول الفيديو النهائي
محول الفيديو النهائي مسجل الشاشة
مسجل الشاشة