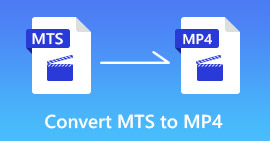3 طرق لتحويل MPEG 1/2/4 إلى تنسيق MP4 على Windows / Mac / عبر الإنترنت
للتشغيل على الأجهزة المحمولة ، تحتاج إلى تحويل تنسيق MPEG إلى MP4. MP4 هو تنسيق حاوية وسائط متعددة يخزن الفيديو والصوت والترجمة والصور الثابتة. يمكنك إصلاح مشكلة عدم التوافق وضغط حجم ملف الفيديو عن طريق تحويل MPEG إلى تنسيق MP4.
بالنسبة لمعظم المستخدمين ، فإن محول الفيديو MP4 المجاني مهم حقًا. إذا كنت تبحث عن محول MPEG إلى MP4 مجاني وقوي ، فأنت في المكان الصحيح. تقدم هذه المقالة 3 أدوات مجانية تمامًا لتحويل مقاطع فيديو MPEG إلى MP4 على جهاز الكمبيوتر الخاص بك. ما هي وكيف يتم تحويل ملفات MPEG إلى MP4؟ فقط اقرأ واحصل على الجواب.

الجزء 1: كيفية تحويل MPEG إلى MP4 عبر الإنترنت مجانًا
FVC Free Online Video Converter هو 100% محول فيديو MPEG إلى MP4 مجاني وآمن. يمكنك تحويل ملفات MPEG إلى MP4 بدون حد. لا يوجد حد أقصى لحجم الملف والعلامة المائية. بغض النظر عن عدد ملفات الفيديو MPEG التي تريد تحويلها ، أو حجم فيديو MPEG ، يمكنك تحويل الفيديو من تنسيق MPEG إلى MP4 عبر الإنترنت مجانًا هنا. إذا كنت ترغب في جعل ملفات الفيديو MP4 أصغر حجمًا ، فيمكنك ضبط إعدادات إخراج الفيديو قبل التحويل. إنها طريقة جيدة لضغط MPEG على MP4 مجانًا.
الخطوة 1: انقر أضف ملفات للتحويل وتنزيل المشغل الخاص به.
الخطوة 2: أضف فيديو MPEG الخاص بك إلى محول الفيديو MP4 عبر الإنترنت.
الخطوه 3: جلس MP4 كتنسيق الإخراج في ملف فيديو قسم أدناه.
الخطوة الرابعة: انقر فوق الترس إعدادات رمز لضبط دقة الفيديو والتشفير ومعدل البت ومعدل الإطارات. ثم اضغط حسنا لحفظ التغييرات.
الخطوة الخامسة: انقر تحويل لتحويل MPEG إلى MP4 عبر الإنترنت مجانًا.

يمكن لمحول MP4 المجاني عبر الإنترنت تغيير التنسيقات الأخرى مثل M2TS و MTS و MOV و MKV و WMV و TS و MXF ، وما إلى ذلك ، إلى MP4.
الجزء 2: كيفية تحويل MPEG إلى MP4 على Windows
لتحويل MPEG إلى MP4 على نظام التشغيل Windows 10 والإصدارات الأقدم ، يمكنك استخدام VLC Media Player. يمكن أن يكون برنامج تحويل MPEG إلى MP4 المجاني لنظام التشغيل Windows ، بالإضافة إلى iOS و Android و Mac. يمكنك تحويل ملف MPEG إلى تنسيق MP4 مجانًا باستخدام VLC Media Player.
الخطوة 1: افتح VLC. انقر وسائل الإعلام بالقمة. تحديد تحويل / حفظ من قائمتها.
الخطوة 2: انقر أضف لإضافة فيديو MPEG من جهاز الكمبيوتر الخاص بك.
الخطوه 3: انقر تحويل / حفظ للانتقال إلى النافذة التالية.
الخطوة الرابعة: حدد MP4 من ملف الملف الشخصي قائمة. هنا يمكنك تغيير إعدادات الإخراج أيضًا.
الخطوة الخامسة: انقر بداية لتحويل MPEG إلى MP4 باستخدام VLC.

الجزء 3: كيفية تحويل MPEG إلى MP4 على Mac
بالنسبة إلى برنامج تحويل MPEG إلى MP4 المجاني لنظام التشغيل Mac ، يمكن أيضًا أن يكون HandBrake هو خيارك الجيد. يمكنك تحويل ملفات MPEG إلى MP4 على جهاز Mac مجانًا باستخدام HandBrake. هناك أيضًا أدوات مدمجة لتحرير الفيديو وإعدادات يمكنك الحصول عليها.
الخطوة 1: قم بتشغيل HandBrake. قم بسحب ملف MPEG وإفلاته في الواجهة الرئيسية لبرنامج HandBrake.
الخطوة 2: انقر تصفح تحت المكان المقصود لتعيين مجلد الوجهة.
الخطوه 3: تتكشف شكل قائمة واختيار ملف MP4.
الخطوة الرابعة: اضبط إعدادات الفيديو بتنسيق MP4 في ملف فيديو قسم أدناه.
الخطوة الخامسة: انقر بداية في الجزء العلوي لتحويل MPEG إلى MP4 على Mac مجانًا.

الجزء 4: الأسئلة الشائعة حول MPEG إلى MP4
هل MPEG و MP4 متماثلان؟
رقم MP4 هو اختصار MPEG-4 الجزء 14 ، وهو جزء من MPEG-4. بينما MPEG-4 هو أحد أنواع ضغط MPEG. يتم ضغط MPEG باستخدام MPEG-1 و MPEG-2 و MPEG-4. باختصار ، MP4 هو برنامج ترميز MPEG فقط.
هل TS هو نفسه MP4؟
لا ، ملفات MPEG TS مسطحة. بينما تحتوي ملفات MP4 على فهرس في البداية. على الرغم من أن MPEG TS و MP4 لهما نفس جودة الفيديو والصوت. إذا كنت تريد تحويل MPEG-2 TS إلى MP4، يمكنك استخدام FVC Free Online Video Converter و Zamzar و Convertio و CloudConvert والمزيد.
ماذا تفعل إذا قمت بتحويل MPEG إلى MP4 بأكثر من 1 جيجا بايت؟
يمكنك استخدام محولات الفيديو الثلاثة المذكورة أعلاه لتحويل ملفات MPEG الكبيرة إلى تنسيق MP4. تأكد من أن اتصال Wi-Fi الخاص بك مستقر. علاوة على ذلك ، اجعل جهاز الكمبيوتر الخاص بك مستيقظًا أثناء تحويل MPEG إلى MP4.
يمكنك استخدام الطرق الثلاثة المذكورة أعلاه لتحويل فيديو MPEG إلى MP4 على كمبيوتر يعمل بنظام Windows و Mac. من الواضح أن FVC Free Online Video Converter هو خيار أفضل. واجهته البديهية ، ودعم تحويل الدُفعات ، وعدم وجود علامة مائية والميزات المتقدمة الأخرى قوية. يمكنك تحويل ملفات MPEG بسرعة إلى MP4 مجانًا عبر الإنترنت طوال الوقت.



 محول الفيديو النهائي
محول الفيديو النهائي مسجل الشاشة
مسجل الشاشة