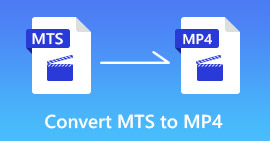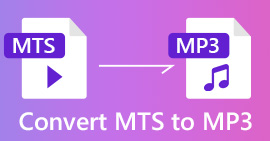كيفية تحويل ملفات فيديو FLV إلى MP4 دون دفع بنس واحد
لنفترض أنك تريد حفظ نسخة محلية من الفيديو الذي تبثه من أجل تحريره لاحقًا أو الاحتفاظ بأرشيف. من الأفضل لك احفظ FLV إلى MP4. في هذه الحالة ، تحتاج إلى تطبيق محول فيديو متوافق مع ملفات FLV و MP4. في الواقع ، لا تحتاج إلى أداة احترافية تكلف الكثير من المال. ستشارك هذه المقالة أربعة محولات مجانية من FLV إلى MP4 والدليل التفصيلي. كل ما عليك فعله هو قراءته بعناية.

الجزء 1: أسهل طريقة لتحويل FLV إلى MP4
من المعروف أن البرامج المجانية عادة ما يكون لها بعض العيوب مقارنة بالأدوات الاحترافية. ومع ذلك، FVC Free FLV to MP4 Converter سوف يكسر هذه الحقيقة ويخلق معيارًا جديدًا.
FVC Free FLV to MP4 Converter
112346+ التنزيلات- قم بتحويل FLV إلى MP4 بنقرة واحدة مجانًا.
- احتفظ بالفيديو الأصلي وجودة الصوت أثناء التحويل.
- دعم تقريبا جميع صيغ الفيديو والصوت.
- قدم وظائف إضافية إضافية ، مثل محرر الفيديو.
باختصار ، إنها أفضل طريقة مجانية لتحويل ملفات فيديو FLV إلى تنسيق MP4 دفعة واحدة.
كيفية تحويل مقاطع فيديو FLV إلى MP4
الخطوة 1: قم بتثبيت Free FLV to MP4 Converter
قم بتشغيل أفضل محول مجاني من FLV إلى MP4 بعد تثبيته على جهاز الكمبيوتر الخاص بك. ثم انقر فوق ملف إضافة ملفات) القائمة أعلى النافذة لتشغيل مربع حوار فتح الملف. ابحث عن مقاطع فيديو FLV التي تنوي تحويلها وحددها وافتحها.

الخطوة 2: ضبط تنسيق الإخراج
انقر وقم بتوسيع ملف تنسيق الإخراج القائمة المنسدلة ، انتقل إلى جنرال لواء علامة التبويب ، وحدد MP4. لتشغيل الفيديو على جهازك المحمول ، ابحث عن الشركة المصنعة وطراز هاتفك. سيقوم البرنامج بتعيين المعلمات تلقائيًا.

الخطوة 3: تحويل الدفعة من FLV إلى MP4
اضغط على زر فتح مجلد لإعادة تعيين دليل معين لحفظ ملفات الفيديو الخاصة بك. خلاف ذلك ، سيتم حفظ ملفات الإخراج في مكتبة الفيديو الخاصة بك. أخيرًا ، انقر فوق الزر "تحويل" لبدء تحويل كل ملفات FLV إلى MP4.

يمكن لمحول MP4 المجاني هذا أيضًا تغيير التنسيقات الأخرى مثل M2TS و MTS و MOV و MKV و WMV و TS ، وما إلى ذلك ، إلى MP4.
الجزء 2: كيفية تحويل FLV إلى MP4 عبر الإنترنت
على الرغم من وجود الكثير من محولات الفيديو عبر الإنترنت ، إلا أن القليل منهم فقط لديه القدرة على تحويل FLV إلى MP4 عبر الإنترنت مجانًا بدون حدود ، مثل FVC Free Online Video Converter.

الخطوة 1: انتقل إلى صفحة الويب المجانية لتحويل الفيديو عبر الإنترنت في مستعرض ويب. انقر على أضف ملفات للتحويل زر لتحميل ملفات FLV.

الخطوة 2: حدد مربع الاختيار لـ MP4 في الجزء السفلي. بالنقر فوق رمز الترس الموجود بجوار جزء MP4 الناتج ، يمكنك ضبط المشفر ومعدل الإطارات والدقة ومعدلات البت والمعلمات الأخرى.

الخطوه 3: ضرب تحويل زر لبدء تحويل FLV إلى MP4. عند الانتهاء ، سيظهر مجلد الإخراج على الفور.
الجزء 3: كيفية تحويل FLV إلى MP4 باستخدام OBS
OBS هو تطبيق بث مفتوح المصدر لأنظمة Windows و Mac و Linux. وهو يدعم كلاً من MP4 و FLV كتنسيق إخراج. نظرًا لأن FLV يعمل بشكل أفضل في OBS ، قام العديد من المستخدمين بتعيين FLV كتنسيق إخراج افتراضي. لتحويل FLV إلى MP4 باستخدام OBS ، يمكنك اتباع الدليل أدناه.
الخطوة 1: افتح برنامج OBS الخاص بك. انقر على إعدادات الزر في الجانب الأيمن السفلي لفتح مربع حوار الإعدادات.

الخطوة 2: اذهب إلى انتاج | علامة التبويب من العمود الأيسر وتوجه إلى تسجيل الجزء. تتكشف تنسيق التسجيل القائمة المنسدلة والتبديل إلى mp4. اضبط الخيارات الأخرى بناءً على تفضيلاتك.

الخطوه 3: انقر حسنا وثم تطبيق زر في الجزء السفلي لتأكيد التغيير.
الخطوة 4: عندما تعود إلى الواجهة الرئيسية ، انقر فوق أيقونة Plus في قسم Scene. أضف مشهدًا وقم بتسميته. الآن ، قم بتشغيل فيديو FLV على محرك الأقراص الثابتة أو عبر الإنترنت ، وقم بتسجيله باستخدام OBS. سيتم حفظه بتنسيق MP4.
ضع في اعتبارك أنه سيتم حفظ جميع ملفات تسجيل الشاشة في MP4 بمجرد ضبطها. بالإضافة إلى ذلك ، يمكن لـ OBS فقط تحويل FLV إلى MP4 عبر التسجيل ، وبالتالي فإن جودة الإخراج ليست جيدة جدًا. قد تحتاج إلى OBS لمساعدتك في تسجيل الأفلام بتنسيق MP4.
الجزء 4: كيفية تحويل FLV إلى MP4 باستخدام HandBrake
HandBrake هو محول فيديو مفتوح المصدر. على الرغم من أنه يدعم فقط تنسيقات الإخراج المحدودة ، إلا أنه يمكنه تحويل FLV إلى MP4 ببساطة. إنه مجاني تمامًا للاستخدام دون أي حد إذا قمت بتنزيله من الموقع الرسمي.
الخطوة 1: قم بتشغيل HandBrake من سطح المكتب الخاص بك. يمكنك تثبيته على أنظمة Windows و Mac و Linux.
الخطوة 2: اذهب إلى مصدر القائمة في شريط القائمة العلوي وحدد افتح ملف. الآن ، ابحث عن ملف FLV الذي تريد تحويله وافتحه.

الخطوه 3: انقر على حاوية القائمة المنسدلة أسفل ضبط الانتاج، وحدد MP4 أو خيار نسبي. ضرب تصفح زر ، واضبط مجلد الوجهة واسم الملف.

الخطوة 4: حدد موقع لوحة الإعدادات المسبقة وحدد اللوحة المناسبة وفقًا لحاجتك. أخيرًا ، انقر فوق ملف بداية زر لبدء تحويل FLV إلى MP4 في HandBrake.

الجزء 5: الأسئلة الشائعة حول تحويل FLV إلى MP4
ما هو ملف FLV وكيف يمكنني تشغيله؟
هل يمكن أن يصاب FLV أو MP4 بالفيروس؟
هل MP4 أفضل من FLV؟
خاتمة
الآن ، يجب أن تفهم كيفية تحويل FLV إلى MP4 على أنظمة التشغيل Windows و Mac و Linux بدون دفع. يتم استخدام محول FLV إلى MP4 عبر الإنترنت للقيام بالمهمة دون تثبيت. يمكن لـ OBS تنزيل وتحويل مقاطع فيديو FLV عبر الإنترنت عن طريق التسجيل. HandBrake قادر على تحويل ملف FLV مجانًا. إذا كنت بحاجة إلى أدوات واسعة وخيارات مخصصة ، فإن FVC Free FLV to MP4 Converter هو الخيار الأفضل. هل تواجه المزيد من المشاكل عند تحويل FLV إلى MP4؟ الرجاء ترك رسالة أسفل هذا المنصب.



 محول الفيديو النهائي
محول الفيديو النهائي مسجل الشاشة
مسجل الشاشة