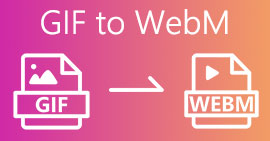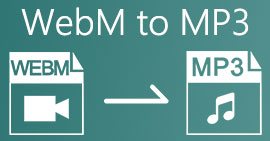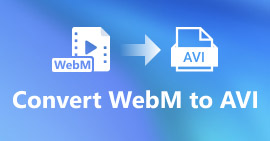عملية تحويل ملف WebM إلى MOV: طرق خالية من المتاعب يجب أن تعرفها
عندما يتعلق الأمر بالإنتاج والبث ، فليس كل تنسيق فيديو متوافق مع كل منصة رقمية. عند محاولة إدخال الملفات ذات الصلة أو إنتاجها أو تحميلها أو تنزيلها ، فقد يتسبب ذلك في حدوث مشكلات كبيرة. Apple ، على سبيل المثال ، لا تستخدم المتصفحات التقليدية التي طورناها في الماضي - فلديها منصتها الخاصة التي تسمى Safari. هذا هو السبب في أن تنسيقات الفيديو المدعومة فقط من قبل Google Chrome و Mozilla Firefox و Opera و Microsoft Edge لا يمكن الوصول إليها دائمًا لمستخدمي Mac من المستعرض.
أحدها هو فيديو WebM ، وهو تنسيق يوفر ضغط فيديو مفتوحًا لـ HTML5. يتطلب مشغل وسائط تابع لجهة خارجية لمشاهدته إذا كنت من مستخدمي Mac. ومع ذلك ، فإن تنسيق ملف MOV هو ما تبحث عنه إذا كنت ترغب في تشغيل مقاطع الفيديو الخاصة بك دون أي متاعب لأنه تطوير Apple الخاص بـ Apple QuickTime Player. لذا ، ما تريده هو تحويل WebM إلى MOV على جهاز Mac الخاص بك والذي نقدم لك في هذه المقالة أفضل الطرق للقيام بذلك.

الجزء 1. نظرة عامة: WebM و MOV
إذا كنت قد تعرضت لاستهلاك الفيديو وتدفقه لفترة طويلة الآن ، فلا بد أنك شاهدت الكثير من مقاطع الفيديو بتنسيقات مختلفة باستخدام منصات مختلفة. ربما تساءلت ذات مرة عما تمثله امتدادات الملفات هذه أو كيف تختلف عن بعضها البعض. بالتأكيد حاولت تشغيل مقطع فيديو معين على متصفحك لكنه لن يفعل ذلك ، قائلاً إنه غير مدعوم. WebM على سبيل المثال مدعوم فقط من قبل العديد من المتصفحات الحديثة مثل Chrome و Firefox و edge نظرًا لأنه يتم تضمينه عادةً في صفحات الويب باستخدام HTML5
الجزء 2. أفضل محول يساعد في تحويل WebM إلى MOV
تحويل ملفات الفيديو ليس بالصعوبة التي قد تتصورها. على الرغم من وجود العديد من البرامج والبرامج التي يمكن أن تساعدك ، لا يزال هناك واحد منها ينجز المهمة بسرعة وسهولة. FVC Video Converter Ultimate هو برنامج مجاني للتنزيل يوفر عليك طوال الوقت من البحث عبر الإنترنت للعثور على أفضل محول على الإنترنت. حسنًا ، يجب أن نقدم لك الأفضل. لا داعي للقلق بشأن تنسيق الفيديو الذي ترغب في تحويله لأن هذا البرنامج يدعم تنسيقات مختلفة ناهيك عن أنه يوفر لك الكثير من الخيارات لتحرير الفيديو الخاص بك أثناء التحويل المناسب. إذن ، هذه هي الخطوات التي يجب عليك اتباعها لاستخدام هذا البرنامج:
الخطوة 1: قبل عملية التحويل ، تحتاج أولاً إلى تنزيل البرنامج ويمكنك القيام بذلك بالنقر فوق تنزيل مجاني زر. يمكنك اختياره لنظام التشغيل Windows أو Mac. في هذه الحالة ، اختر لنظام التشغيل Mac OS. انتظر حتى ينتهي تنزيل ملف exe. وافتحه بمجرد الانتهاء من تثبيته.
الخطوة 2: إذا انتهى البرنامج من التثبيت ، فقم بتشغيله وسيظهر لك واجهة. تلقائيًا بمجرد بدء تشغيل البرنامج ، ستجد نفسك على محول التبويب. إذا لم يكن كذلك ، انقر فوقه.

الخطوه 3: سيكون هناك زر + في منتصف الواجهة لتتمكن من النقر لاستيراد ملف الفيديو الذي ترغب في تحويله. أيضًا ، يمكنك فقط سحب مقاطع الفيديو الخاصة بك وإفلاتها بسهولة.

الخطوة الرابعة: ستظهر واجهة أخرى بمجرد استيراد الفيديو الخاص بك بنجاح. من هناك ، يمكنك رؤية التنسيق الحالي للفيديو الخاص بك في أقصى اليمين. يوجد بجانبه سهم منسدل ، انقر فوقه وستظهر خيارات مختلفة. يمكنك اختيار أي تنسيق تريده لتحويل الفيديو الخاص بك ولكن في هذه الحالة ، حدد موف. هناك خيارات لتختار من بينها الدقة وجودة الصوت. لمزيد من المعلومات ، انقر فوق رمز الترس بجانب الجودة أو الدقة التي اخترتها ويمكنك تعديل الفيديو بناءً على ما تحتاجه. لحفظ التغييرات التي تم إجراؤها ، انقر فوق خلق جديد إبداع جديد.

الخطوة الخامسة: بمجرد الانتهاء من التغييرات والرضا عنها ، يمكنك الآن العثور على ملف تحويل جميع في الزاوية اليمنى السفلية من الواجهة وانقر عليها لتصدير الفيديو المحول.

الجزء 3. نصائح إضافية: محولات أخرى عبر الإنترنت تقوم بتحويل WebM إلى MOV
الطريقة الأولى: استخدم التحويل المجاني
إذا كنت لا ترغب في تنزيل البرنامج بعد الآن وواصلت عملية التحويل بالفعل ، يمكننا أن نعرض لك بدائل لهذا البرنامج. يتم ذلك عبر الإنترنت تمامًا بينما لا يزال يوفر لك الميزات التي تحتاجها لاحتياجات التحرير الخاصة بك. إذا كنت تريد طريقة خالية من المتاعب ، فإن أداة الويب هذه هي إحدى الطرق التي يمكنك اتباعها.
الخطوة 1: انتقل إلى الموقع المناسب وستجد نفسك في واجهة يكون فيها ملف اختر الملفات الزر في منتصف الصفحة. انقر فوقه لاستيراد ملف الفيديو الذي تريد تحويله.

الخطوة 2: تمامًا كما هو الحال في البرنامج نفسه ، يمكنك رؤية التنسيق الحالي لمقطع الفيديو الخاص بك على اليمين وبجانبه ، يوجد سهم منسدل. انقر فوقه واختر من التنسيقات التي تريد تحويل الفيديو الخاص بك إليها. لمزيد من الخيارات ، انقر فوق رمز الترس لمزيد من التعديل على الفيديو الخاص بك. انقر فوق الزر "تطبيق الإعدادات" للاحتفاظ بالتغييرات التي أجريتها.

الخطوه 3: إذا كنت قد انتهيت من جميع التغييرات ، يمكنك الآن بدء التحويل بالنقر فوق قم بالتحويل إلى صيغة MOV الزر أدناه مباشرة وانتظر حتى ينتهي. بعد ذلك ، يمكنك الآن تصدير الفيديو المحول الخاص بك عن طريق النقر فوق تنزيل MOV.

الطريقة 2: استخدام Cloud Convert
توفر لك أداة الويب هذه بعض الخيارات الإضافية أثناء تحويل ملف WebM إلى MOV عبر الإنترنت. لا يمكنك تحرير الدقة أو جودة الصوت فحسب ، بل يمكنك أيضًا تعديل الإطارات في الثانية والعناوين الفرعية وغير ذلك الكثير. اتبع هذه الخطوات السهلة لاستخدام هذا المحول عبر الإنترنت:
الخطوة 1: أولاً ، يجب عليك استيراد ملف الفيديو الذي ترغب في تحويله بالنقر فوق حدد ملف زر في منتصف الصفحة. إذا كنت تريد تحويل الملفات في وقت واحد ، فانقر فوق إضافة المزيد من الملفات.

الخطوة 2: بجانب الملف ، يمكنك تحديد تنسيق الفيديو بالنقر فوق سهم القائمة المنسدلة. أيضًا ، انقر فوق رمز مفتاح الربط لمزيد من الخيارات. من هناك ، يمكنك تعديل جوانب معينة من الفيديو والصوت الخاص به. ثم انقر فوق "موافق" لحفظ التغييرات.

الخطوه 3: بمجرد الانتهاء من جميع عمليات التحرير ، انقر فوق تحويل تم تمييز الزر باللون الأحمر وانتظر حتى ينتهي. أخيرًا ، انقر فوق تحميل مظلل باللون الأخضر لتصدير الفيديو المحول بالكامل.

الطريقة الثالثة: استخدم تحويل ZamZar
توفر أداة الويب هذه خيارات أقل لمقطع الفيديو الخاص بك لأنها تقوم فقط بتحويل تنسيق الفيديو والصوت. ومع ذلك ، فإنه ينجز المهمة بشكل أسرع من الطرق الأخرى المذكورة. لاستخدام هذا المحول عبر الإنترنت ، اتبع الخطوات المتوفرة:
الخطوة 1: في منتصف الصفحة ، لا يوجد سوى ثلاثة أزرار للنقر فوقها لتحويل الفيديو الخاص بك. أولاً ، انقر فوق ملف إضافة ملفات لاستيراد ملف الفيديو الخاص بك.

الخطوة 2: بالنسبة للزر الثاني ، يمكنك اختيار تنسيق الفيديو والصوت الذي تريده لمقطع الفيديو الخاص بك. في هذه الحالة ، حدد تنسيق MOV.

الخطوه 3: أخيرًا ، انقر فوق الزر الثالث والأخير ، تحويل الآن، لبدء التحويل الصحيح وانتظر حتى ينتهي. بمجرد الانتهاء من ذلك ، انقر فوق "تنزيل" لتصدير الفيديو الخاص بك إلى سطح المكتب.

الجزء 4. أسئلة وأجوبة حول تحويل WebM إلى MOV
ما هو تنسيق WebM بالضبط؟
WebM هو تنسيق ملف وسائط مفتوح خاص بالويب يتضمن تدفقات فيديو مضغوطة باستخدام برامج ترميز الفيديو VP8 أو VP9 وتدفق الصوت المضغوط باستخدام برامج ترميز الصوت Vorbis أو Opus ونصوص WebVTT. تستند بنية ملف WebM إلى حاوية وسائط Matroska. تقبل معظم متصفحات الويب ملفات WebM نظرًا لاستخدامها أحيانًا على مواقع الويب بتنسيق HTML5 لتشغيل الأفلام عبر الإنترنت. على سبيل المثال ، يستخدم موقع YouTube تنسيق ملف فيديو WebM لجميع مقاطع الفيديو على صفحتهم ، بدءًا من 360 بكسل إلى صفات أخرى عالية الجودة. ويكيميديا وسكايب هما نفس الشيء.
ما مشغلات الوسائط التي أحتاجها لتشغيل مقاطع فيديو WebM في حال لم أرغب في تحويلها إلى MOV؟
هناك بديل إذا كنت لا ترغب في متابعة جميع عمليات التحويل لتشغيل فيديو WebM. يمكنك استخدام تطبيق جهة خارجية أو ما نسميه منصة مشتركة. عدد قليل من مشغلات الوسائط الخارجية هذه هي VLC و KM Player و Media Player Classic و Winamp و jetAudio Basic و Moovidia و Persian و XBMC والتي يمكنك تنزيلها على مواقعها المقابلة إلى تلعب WebM الخاص بك الملفات.
هل MOV عالي الجودة أم رديء؟
تشغيل الفيديو عالي الجودة مع ملفات MOV. يعد MOV مفيدًا بشكل خاص لأنه يمكن أن يحتوي على وسائط مختلطة مثل الصور ومقاطع الفيديو والرسوم المتحركة بزاوية 360 درجة. يحتوي أيضًا على جميع معلومات الفيديو والصوت. هذا يجعل تحرير الملف أبسط بكثير.
خاتمة
يوجد بالفعل الكثير من الأدوات التي يمكنك استخدامها لتحويل الفيديو الخاص بك من تنسيق إلى آخر سواء كان ذلك من خلال استخدام برنامج أو من خلال أداة ويب يمكنك العثور عليها عبر الإنترنت. ومع ذلك ، لا يزالون يسيران جنبًا إلى جنب من حيث الخيارات أو الراحة التي يقدمونها. يقوم البعض بإنجاز المهمة فقط ويقدم البعض الآخر خيارات متنوعة لتختار من بينها. تركز هذه المقالة على هذا لمساعدتك في أن تكون على دراية بما يجب عليك استخدامه وفقًا لاحتياجاتك. هذا هو السبب في أننا نوصي Video Converter Ultimate أكثر من غيره لأنه يوفر جميع الخيارات الإضافية التي قد لا تعرفها أبدًا متى ستحتاج إليها. من الأفضل أن يكون لديك هذا البرنامج بجانبك طوال الوقت لتوفير كل عناء العثور على محول عبر الإنترنت في كل مرة تحتاج فيها.



 محول الفيديو النهائي
محول الفيديو النهائي مسجل الشاشة
مسجل الشاشة