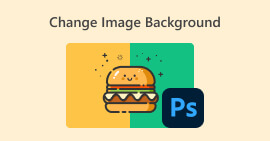كيفية إزالة صورة الخلفية من عرض تقديمي (PPT): سطح المكتب وعبر الإنترنت
عند إنشاء عروض PowerPoint، غالبًا ما نحتاج إلى إعداد قوالب متعددة بأنماط مختلفة، وإدراج الأيقونات أو الصور المُعدّة. لكن العديد من صور المواد لها ألوان خلفية. عند وجود الكثير من الألوان المختلفة في الصفحة، ستبدو الصفحة مُزدحمة. جميع العناصر مُرتّبة عشوائيًا، ولا تُشكّل تصميمًا متكاملًا.
لذا يجب علينا أن نتعامل مع الأمر بجدية ونقوم به PPT إزالة صورة الخلفية يوفر برنامج PowerPoint طريقتين لتنفيذ هذه العملية. ولكن إذا كنت ترغب في تجربة خدمة إزالة خلفية أكثر فعالية، يمكنك تجربة أفضل الأدوات الإلكترونية الموصى بها في المقالة. لن نطيل الكلام، بل سنبدأ فورًا بشرح كيفية القيام بذلك.

الجزء الأول: كيفية إزالة الخلفية في عرض PowerPoint
يمكنك التعامل مع الصور في PowerPoint يدويًا عند إنشاء PPT. تحتوي واجهته على أداتين تساعدك على إزالة خلفية الصورة. لنلقِ نظرة على كيفية القيام بذلك من هاتين الحالتين لاحقًا.
إزالة الخلفية باستخدام ميزة تعيين اللون الشفاف
الطريقة الأولى هي إضافة تأثير لون شفاف للصور. هذه الطريقة مناسبة جدًا للصور أحادية اللون، والتأثير فوري.
إليك كيفية إزالة الخلفية البيضاء من الصورة في PPT باستخدام ميزة اللون الشفاف.
الخطوة 1. افتح ملف PPT. انتقل إلى الصورة التي تريد تعديلها. يُرجى تحديدها ثم اختيار شكل في شريط الأدوات.

الخطوة 2. تجد اللون في الزاوية العلوية اليسرى. وسّع القائمة واختر ضبط اللون الشفاف.
الخطوه 3. سيصبح مؤشر الفأرة قلم رصاص. مرّره فوق صورتك وانقر. سيصبح لون خلفية صورتك شفافًا.

لاحظ أن هذه الطريقة لا تعمل مع الصور ذات الظلال في الخلفية. كذلك، إذا كانت ألوان العناصر في الصورة قريبة جدًا من الخلفية، فقد تمحو وظيفة الشفافية الخلفية والعناصر معًا.
إزالة الخلفية باستخدام ميزة إزالة الخلفية
سيظهر زر "إزالة الخلفية" في الزاوية العلوية اليسرى من صفحة PowerPoint. انقر عليه، وسيتعرف برنامج إزالة الخلفية تلقائيًا على الخلفية ويُبرز الجزء المراد إزالته.
فيما يلي كيفية إزالة صورة الخلفية من شريحة PPT باستخدام ميزة إزالة الخلفية.
الخطوة 1. بعد إدراج صورتك في الشريحة، قم بتحديدها.
الخطوة 2. انقر فوق تنسيق الصورة > إزالة الخلفية.

الخطوه 3. ستعمل المنصة تلقائيًا وتكتشف الخلفية. سيتم تمييز الخلفية باللون الأرجواني. يمكنك أيضًا اختيار حدد المناطق التي يجب الاحتفاظ بها أو حدد المناطق المراد إزالتها لضبط الإطار يدويًا.

للأسف، هناك مشكلة شائعة في هذه الميزة وميزة تأثيرات الشفافية. كلاهما سيئان للغاية في اكتشاف الخلفية، ومن المرجح أن يمحوا العناصر الأساسية في الصورة. وحتى إذا حاولت تعديلها يدويًا، فسيظل PowerPoint يتبع فكرته عند تنفيذها. إذا كانت خلفية صورتك داكنة أو خالية من أي لون، فحاول البحث عن أداة أخرى أكثر ابتكارًا لإزالتها أو... أضف خلفية لصورتك.
الجزء الثاني. كيفية إزالة الخلفية البيضاء من صورة عبر الإنترنت وتحميلها إلى PowerPoint
مجاني: FVC مزيل الخلفية
مما سبق، نجد أن أدوات PowerPoint، رغم سهولة استخدامها، لا تُناسب معالجة الصور ذات الخلفيات المعقدة. إذا كانت لديك مثل هذه المهام، فننصحك باستخدام أداة FVC Free Background Remover كمساعد. فهي مجانية. كل ما عليك فعله هو تحميل الصورة إلى المنصة، والتي يمكن أن تكون بصيغ PNG أو JPG أو JPEG. مزيل الخلفية الحرة FVC يمكن استخدامه أيضًا لتغيير خلفية صورة الشريحة. حمّل الخلفية الجديدة التي تريدها، أو اختر لونًا ثابتًا.
إليك كيفية إزالة الرسومات الخلفية في PPT باستخدام برنامج FVC Free Background Remover.
الخطوة 1. افتح برنامج FVC Free Background Remover على متصفحك. انقر تحميل الصور لإضافة صورتك إلى الشريحة.

الخطوة 2. سيقوم برنامج FVC Free Background Remover بتحميل الصورة وإزالة الخلفية تلقائيًا. يمكنك تعديل الصورة وتخصيص الإعدادات بعد انتهاء العملية.
الخطوه 3. أخيرًا ، انقر فوق تحميل لحفظ الفيديو المحرر.

يزيل عرض PPT خلفية الصورة المذكورة أعلاه، خاصةً للصور الثابتة. إذا كانت لديك علامات مائية أو شعارات أو ما شابه على شاشة الصورة، فتعرّف على كيفية إزالتها. إزالة العلامات المائية من الصور للحصول على عرض مثالي.
الجزء 3. الأسئلة الشائعة حول إزالة صورة الخلفية من PPT
كيف تقوم بإزالة الخلفية البيضاء من الصورة في PPT؟
يحتوي PowerPoint على ميزتي إزالة الخلفية وتأثير الألوان الشفافة لمساعدتك. مع ذلك، قد تؤثر هذه الميزات على جودة الشاشة. يمكنك استخدام برنامج FVC Free Background Remover لمعالجة الصورة.
لماذا لا أملك اللون الشفاف في PowerPoint؟
يجب عليك أولاً التأكد من تحديد الصورة المستهدفة. إذا لم تكن الصورة محددة، فلن تتمكن من إضافة تأثير لون شفاف إليها.
ماذا علي أن أفعل إذا لم تعمل أداة إزالة الخلفية؟
أولاً، تأكد من توافق تنسيق الصورة مع PowerPoint، مثل JPG أو JPEG أو PNG. إذا لم يكن كذلك، يُرجى تحويل التنسيق أولاً. قد تحدث هذه المشكلة أيضاً لأن إصدار PowerPoint ليس الأحدث. حدّثه أولاً، ثم أعد تشغيله.
خاتمة
على الرغم من أن PowerPoint يحتوي على وظائف تمكن PPT لإزالة الصور الخلفيةإنها بسيطة جدًا. من المرجح أيضًا أن تتلف العناصر الموجودة على الشاشة. إذا كانت صورتك ذات لون خلفية بسيط أو خلفية بيضاء، فقد تكون أدوات PowerPoint كافية. مع ذلك، إذا كانت صورتك مليئة بالتفاصيل، نوصي باستخدام أداة احترافية مثل FVC Free Background Remover. إنها سهلة الاستخدام ولا تتطلب تنزيل برامج إضافية.



 محول الفيديو النهائي
محول الفيديو النهائي مسجل الشاشة
مسجل الشاشة