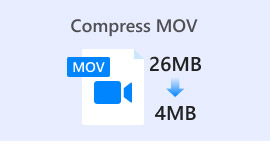مراجعة كاملة لك: هل يقوم Google Drive بضغط الصور؟
بعض المواقع الإلكترونية تفرض قيودًا على عرض وارتفاع الصور المُدرجة. لذلك، من الطبيعي أن تواجه موقفًا تحتاج فيه إلى تكبير أو تصغير حجم الصورة. عند العمل على الصور، أول ما يتبادر إلى ذهنك هو برنامج فوتوشوب، الخبير في هذا المجال. فهو معروف بميزاته المتعددة. بالنسبة للمحترفين، يُعد فوتوشوب بلا شك الخيار الأمثل لتغيير حجم الصور. ولكن إذا كنت مبتدئًا، فقد لا تجد الوظائف المناسبة.
لا بأس بذلك؛ لقد قمنا بتغطيتك بدليلنا الأكثر تفصيلاً حول تقليص حجم الصورة في الفوتوشوبإذا كانت لديك مهمة أكثر إلحاحًا، ففكر في استخدام أداة أخرى لمعالجة الصور والتي أوصينا بها في هذه المقالة.

الجزء الأول: كيفية تغيير حجم الصورة في الفوتوشوب
دعونا أولاً نلقي نظرة على ما يمكنك فعله لتغيير حجم الصورة باستخدام برنامج Photoshop.
يُرجى العلم أن خطوات تغيير حجم الصورة وتصغيرها قد تختلف قليلاً. لذلك، سنُقسّم هذا الدليل إلى قسمين. ستجد إرشادات مُحددة حول تصغير حجم الصورة في القسم التالي.
الخطوة 1. افتح برنامج الفوتوشوب، ثم انتقل إلى ملف> فتح لتحديد الصورة التي تريد تغيير حجمها.
الخطوة 2. انتقل إلى صورة> حجم الصورة.
الخطوه 3. أدخل أبعاد البكسل المطلوبة، أو حجم المستند، أو الدقة في حجم الصورة صندوق الحوار..
الخطوة 4. اختر أ طريقة إعادة العينة قبل التأكيد.
ثنائي المكعب: مثالي للحصول على تدرجات لونية سلسة؛ فهو يحسب متوسط قيم البكسل من أجل الدقة.
أداة تنعيم ثنائية المكعبات: الأفضل لتكبير الصور، وخاصة تلك التي تحتوي على ضوضاء، مما يؤدي إلى ظهورها بشكل أكثر نعومة.
الخطوة الخامسة. انقر حسنا لتطبيق التغييرات.

لقد نجحت الآن في تغيير عرض وارتفاع صورتك. مع ذلك، يُرجى العلم أن هذا قد يزيد أيضًا من حجم ملف الصورة. لذا، مع مراعاة نسبة العرض إلى الارتفاع، تأكد من أن حجم ملف الصورة يتوافق مع متطلبات منصتك.
الجزء الثاني. كيفية تصغير الصورة في الفوتوشوب
في هذا القسم، سنركز على كيفية تقليل حجم الصورة في برنامج الفوتوشوب.
الخطوة 1. قم بتشغيل برنامج Photoshop وانتقل إلى ملف> فتح لاختيار الصورة التي تريد تحريرها.
الخطوة 2. اذهب إلى الصورة > حجم الصورة. سيؤدي هذا إلى فتح حجم الصورة صندوق المحادثة.
الخطوه 3. أدخل القيم الجديدة لأبعاد البكسل، أو حجم المستند، أو الدقة بناءً على احتياجاتك.
الخطوة 4. اختر أ طريقة إعادة العينة.
ثنائي المكعب: مثالي للحصول على تدرجات لونية سلسة؛ فهو يستخدم وحدات البكسل المحيطة لتوليد نتائج دقيقة.
حاد ثنائي المكعب: يُنصح بتصغير حجم الصورة مع الحفاظ على وضوح تفاصيلها. إذا أصبحت الصورة حادة جدًا، فارجع إلى Bicubic.
الخطوة الخامسة. انقر حسنا لتطبيق التغييرات وتغيير حجم صورتك.

لقد نجحت الآن في تصغير حجم الصورة الأصلية. ومع ذلك، وكما في الجزء الأول، ستلاحظ أيضًا تغييرًا ملحوظًا في حجم ملف الصورة بعد إتمام العملية، ويتجلى ذلك بشكل رئيسي في ضغطها بشكل أصغر.
تجدر الإشارة إلى أن جودة الصورة قد تكون قد انخفضت. إذا كنت تعتقد أن جودة الصورة مبالغ فيها بعض الشيء، يمكنك إصلاحها مرة أخرى باستخدام مُحسِّن الصورة.
الجزء 3. كيفية تغيير حجم الصورة دفعة واحدة في برنامج فوتوشوب
يتطلب تغيير حجم صورة باستخدام فوتوشوب عدة خطوات. عندما يكون لديك عدد كبير من الصور التي تحتاج إلى معالجة، فإن سحبها واحدة تلو الأخرى إلى فوتوشوب لتحريرها يستغرق وقتًا طويلاً ويتطلب جهدًا كبيرًا. لحسن الحظ، لدينا طريقة أخرى لتقليل حجم الصور دفعةً واحدة.
إليك كيفية تقليل حجم الصورة دفعة واحدة في برنامج فوتوشوب.
الخطوة 1. أولاً، ضع كل الصور التي تريد ضغطها دفعة واحدة في مجلد واحد.
الخطوة 2. قم بتشغيل برنامج الفوتوشوب، وانتقل إلى ملف القائمة ، حدد نصوصثم اختر معالج الصور.

الخطوه 3. انقر اختر مجلد تحت حدد الصور لمعالجة واستيراد الصور التي ترغب في ضغطها.

الخطوة 4. سيقوم برنامج الفوتوشوب تلقائيًا بإنشاء مجلد جديد داخل المجلد الأصلي لتخزين الصور المضغوطة.
الخطوة الخامسة. في ال نوع الملف القسم، تحقق تغيير الحجم ليناسب، ثم حدد الحد الأقصى للعرض والارتفاع للصور التي تم تغيير حجمها.

الجزء الرابع. بديل فوتوشوب عبر الإنترنت - ضاغط الصور FVC
لا تزال واجهة فوتوشوب معقدة للغاية بالنسبة للمبتدئين ولمن لديهم مهام معالجة صور عاجلة. وهناك عدة خطوات لتصغير حجم الصورة. هناك بديل أكثر سهولة، وهو ضاغط الصور المجاني FVCكل ما عليك فعله هو تحميل الصورة التي تريد معالجتها من خلال متصفحك وسوف يقوم تلقائيًا بضغط حجم الصورة لك، كما يسمح لك أيضًا بضبط نسبة العرض إلى الارتفاع يدويًا أو تدوير الصورة أو قلبها على صفحة الويب.
هناك مشكلة أخرى لا يُمكن تجاهلها. يتطلب الاستخدام المنتظم لبرنامج فوتوشوب اشتراكًا. لكن منتجات أدوبي باهظة الثمن. أداة FVC Free Image Compressor هي أداة مجانية تمامًا عبر الإنترنت. هل فكرتَ في معالجة الصور دفعةً واحدة؟ لم يُغفل مطورو FVC Free Image Compressor هذه النقطة. حاليًا، يُمكنك معالجة ما يصل إلى 40 صورة دفعةً واحدة على هذه المنصة.
الخطوة 1. انتقل إلى الموقع الرسمي لـ FVC Free Image Compressor.

الخطوة 2. انقر تحميل الصور لاختيار وتحميل الصور التي تريد ضغطها.
الخطوه 3. بعد انتهاء عملية الضغط، عاين أحجام الملفات المُحدّثة. ثم انقر على تحميل الكل لحفظ الصور المضغوطة على جهازك.

بعد الحصول على نتائج الضغط، هل تفاجأتَ من عدم فقدان دقة الصور كثيرًا؟ يستخدم ضاغط الصور المجاني FVC أحدث تقنيات الضغط وأكثرها فعاليةً لتحقيق التوازن المثالي بين دقة الصورة وحجمها.
سواء كنت مبتدئًا أو محترفًا، ستجد أن FVC Free Image Compressor هو البديل الأفضل لبرنامج Photoshop.
الجزء 5. الأسئلة الشائعة حول كيفية تصغير الصورة في برنامج فوتوشوب
كيف يمكنك تصغير حجم الصورة في الفوتوشوب دون فقدان الجودة؟
لتقليل حجم الصورة في فوتوشوب دون تشويه، يُنصح باختيار خيار إعادة التشكيل (Resample) عند العمل. من الضروري أيضًا مراقبة تغيرات الحدة عند ضبط نسبة العرض إلى الارتفاع.
كيف يمكنك تصغير الصورة دون اقتصاصها؟
يمكنك استعمال ال حجم الصورة لتغيير حجم الشاشة. كبديل، يمكنك ضغط ملفات الصور، مما سيُصغّر حجمها بشكل ملحوظ.
كيف تصنع صورة حجمها أقل من 1 ميجا بايت؟
يمكنك استخدام بعض برامج ضغط الصور المتخصصة. يُنصح بشدة باستخدام أدوات تتيح لك ضبط مستوى الضغط ومعاينة حجم الصورة المضغوطة قبل تنزيلها، مثل Photoshop أو FVC Free Image Compressor.
خاتمة
بعد التعلم كيفية تصغير الصورة في الفوتوشوب في المحتوى أعلاه، يمكنك تجربة ذلك بنفسك. أرفقنا صورًا لكل خطوة لضمان رؤية كل التفاصيل. إذا كنت لا ترغب في تنزيل فوتوشوب إضافي على جهازك أو واجهته المعقدة، فجرب استخدام ضاغط الصور المجاني FVC لصورك. إنه سهل الاستخدام بخطوات بسيطة وخدمة مجانية.



 محول الفيديو النهائي
محول الفيديو النهائي مسجل الشاشة
مسجل الشاشة