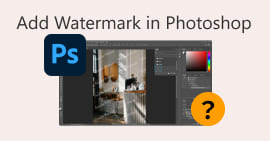كيفية قص الصورة في الفوتوشوب
يمكنك أن تفعل الكثير في برنامج فوتوشوب؛ إنها بمثابة أداة متكاملة لتحرير الصور. إذا كنت تستخدم Photoshop ولا تزال على دراية بجميع ميزاته أو إذا كنت شخصًا يحاول استكشاف الميزات المقطوعة التي يقدمها، فنحن هنا لدعمك! تعلم وفهم كيفية قص الصورة في الفوتوشوب بسرعة وسهولة. اكتشف أيضًا طرقًا أخرى لقص الصور عبر الإنترنت إذا كان Photoshop لا يناسب مواردك ومهاراتك.

الجزء 1. كيفية قص صورة في برنامج فوتوشوب
يعد تعلم كيفية قص الصور في Photoshop أمرًا مهمًا لأنه يسمح للأفراد بفصل العناصر المختلفة داخل الصورة ومعالجتها بدقة. تعتبر هذه المهارة أساسية لمهام مثل إزالة الخلفية وإنشاء الصور المجمعة وإجراء تحسينات مستهدفة أثناء تحرير الصور. سواء كان ذلك في التصميم الجرافيكي، أو تصوير المنتجات، أو الفن الرقمي، فإن القدرة على قص الصور توفر المرونة والتحكم الإبداعي، مما يمكّن المحترفين والمتحمسين على حد سواء من تحقيق النتائج المرئية المرغوبة في مشاريع متنوعة.
إليك كيفية قص الصورة في Photoshop:
الخطوة 1. افتح الصورة في Photoshop بالانتقال إلى ملف التبويب.

الخطوة 2. اختر ال اختيار الكائن الأداة واسحب الماوس فوق الكائن الخاص بك لتحديد المنطقة التي تريد قطعها.

الخطوه 3. انقر حدد وقناع.

الخطوة 4. اضبط إعدادات التحديد، مثل التدرج، إذا لزم الأمر.

الخطوة الخامسة. انقر على قناع أيقونة لقص صورتك وحفظ الصورة المعدلة.

باستخدام هذا الدليل البسيط، يمكنك الآن قص صورة في Photoshop بسرعة وسهولة. ما عليك سوى اتباع الدليل والاستمتاع بعملية تحرير دقيقة للصور خالية من المتاعب. أنت أيضا تستطيع تغيير لون الصورة لاستبدال الجزء المقطوع.
الجزء 2. كيفية قص صورة بدون استخدام برنامج Photoshop عبر الإنترنت؟
إذا لم يكن Photoshop مثبتًا على جهاز الكمبيوتر الخاص بك، فهناك طريقة يمكنك من خلالها قص صورة عبر الإنترنت. على الرغم من أن Photoshop هو أداة عالية الجودة لتحرير الصور، خاصة لقص الصورة بشكل مثالي، فقد تطلب الأمر مهارات وممارسة لإتقانها. لذلك، إذا كانت هذه الأداة خارج يديك، فيمكنك استخدام هذه الطرق لقص الصورة بسهولة.
الطريقة الأولى: مزيل الخلفية عبر الإنترنت من FVC
مزيل الخلفية عبر الإنترنت من FVC متعدد الاستخدامات وسهل الاستخدام، ومصمم لإزالة الخلفيات تلقائيًا من الصور بتنسيقات مثل PNG وJPG وJPEG. تعمل هذه الأداة على تبسيط عملية إنشاء خلفيات شفافة وتوفر خيارات التخصيص، مما يسمح للمستخدمين باستخدام فرشاة لتحديد مناطق معينة لإزالتها أو الاحتفاظ بها.
بالإضافة إلى ذلك، يسمح FVC Free Backron Remover للمستخدمين بتغيير خلفية الصورة إلى لون خالص من اختيارهم أو حتى استبدالها بصورة أخرى. تتجاوز الأداة مجرد إزالة الخلفية، حيث تقدم ميزات تحرير بسيطة مثل الاقتصاص، ونقل الموقع، والقلب، والتدوير، مما يتيح للمستخدمين تحسين المظهر العام لصورهم. وفيما يلي الخطوات حول كيفية استخدام هذا.
الخطوة 1. أولا، قم بالذهاب إلى موقعهم الرسمي وانقر على تحميل الصورة.

الخطوة 2. انتظر العملية. بعد ذلك، يمكنك تعديل صورتك عن طريق تحسين الحواف وتحريك الموضوع.

الخطوه 3. لحفظ النتيجة اضغط على تحميل زر.

يعد FVC Image Backward Remover أداة رائعة لقص الصورة. وبصرف النظر عن أنها مجانية، فإن الأداة سهلة الاستخدام للغاية إضافة الخلفية إلى الصورة. انظر، كل ما عليك فعله هو اتباع بعض الخطوات السهلة، ويمكنك بسهولة إزالة خلفية صورك بهذه السهولة.
الطريقة الثانية: استخدام ميزة iPhone iOS 16
يوفر iPhone iOS 16 العديد من الميزات والتحديثات الجديدة. واحدة منها هي الصورة المقطوعة. تتيح ميزة قطع الصورة هذه للمستخدمين عزل موضوع الصورة وإنشاء قصاصات للصور مباشرة على أجهزة iPhone الخاصة بهم.

الخطوة 1. افتح صورة في صورك.
الخطوة 2. اضغط لفترة طويلة على موضوع الصورة، وبعد ذلك سيظهر مخطط أبيض لامع.
الخطوه 3. الآن، قم بنسخ الصورة ولصقها في ملاحظاتك وبرنامج المراسلة والرسالة. يمكنك أيضًا إسقاطه مباشرةً على جهاز iPhone آخر.
تتوفر ميزة قص الصور هذه فقط في نظام التشغيل iOS 16 والإصدارات الأحدث على iPhone XS وiPhone XR والإصدارات الأحدث.
الجزء 3. الأسئلة الشائعة حول قص الصورة في Photoshop
كيفية قص شخص ما من الصورة ووضعه في صورة أخرى في Photoshop؟
لقص شخص ما من صورة في Photoshop ووضعه في صورة أخرى، اتبع الخطوات التالية:
1. استخدم أداة Lasso أو Pen لتحديد الشخص بعناية.
2. انقر بزر الماوس الأيمن واختر Layer via Copy لتكرار المنطقة المحددة.
3. افتح الصورة الوجهة، وأنشئ طبقة جديدة، ثم الصق الطبقة المنسوخة عليها.
4. قم بضبط الحجم والموضع حسب الحاجة، مع تحسين الحواف للحصول على تكامل سلس.
كيف تقطع شيئًا ما في Photoshop وتجعله شفافًا؟
لقص شيء ما في Photoshop وجعله شفافًا:
1. استخدم أداة القلم أو العصا السحرية لتحديد الكائن.
2. اضغط على "حذف" لإزالة المنطقة المحددة.
3. احفظ الصورة بصيغة PNG.
4. تأكد من ظهور المنطقة المحذوفة كنمط رقعة الشطرنج، مما يشير إلى الشفافية.
كيف يمكنك طرح شكل في برنامج فوتوشوب؟
لطرح شكل في Photoshop:
1. قم بإنشاء شكلين باستخدام أداة الشكل أو أي أداة تحديد.
2. تأكد من وجود كلا الشكلين على طبقات منفصلة.
3. حدد الطبقة العليا، وانتقل إلى عمليات المسار في شريط الأدوات، واختر طرح الشكل الأمامي.
4. سيتم طرح الشكل العلوي من الشكل السفلي، مما يؤدي إلى إنشاء شكل جديد بالمساحة المطروحة.
هل يمكنني قص كائنات معقدة بتفاصيل دقيقة في Photoshop؟
نعم، يقدم Photoshop أدوات متقدمة مثل أداة القلم لإجراء تحديدات دقيقة للكائنات المعقدة. قم بالتكبير للتأكد من الدقة، وقم بإنشاء نقاط ربط حول الكائن وقم بتحسين المسار للحصول على قطع تفصيلية.
ما الفرق بين الطبقة عبر القص والطبقة عبر النسخ عند قص صورة في Photoshop؟
تقوم الطبقة عبر القطع بإزالة المنطقة المحددة ووضعها على طبقة جديدة. بينما تقوم الطبقة عبر النسخ بتكرار المنطقة المحددة في طبقة جديدة، مع ترك النسخة الأصلية سليمة. اختر بناءً على ما إذا كنت تريد الاحتفاظ بالنسخة الأصلية أم لا أثناء عملية القطع.
خاتمة
إنه سهل، أليس كذلك؟ الآن بعد أن عرفت كيفية قص الصورة في الفوتوشوب، ارفع مستوى تلك المهارة واستكشف ميزات أخرى في Photoshop. علاوة على ذلك، يمكنك تجربة طرق أخرى لقص صورة عبر الإنترنت باستخدام FVC Online Background Remover أو من خلال جهاز iPhone الخاص بك. أصبح الآن قص الصورة أسهل من أي وقت مضى، لذا لا تفوت هذه الفرصة وعزز قدراتك الإبداعية باتباع هذا الدليل.



 محول الفيديو النهائي
محول الفيديو النهائي مسجل الشاشة
مسجل الشاشة