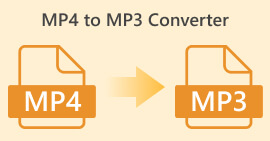4 طرق لإخفاء الموسيقى في برنامج Audacity: الدليل الشامل للمبتدئين
Audacity هي أداة رائعة مفتوحة المصدر لتحرير الصوت، خاصة إذا كنت من مستخدمي Windows أو macOS أو Linux. تتيح هذه الأداة للمستخدمين اللعب بالصوت من خلال تحريره وإضافة تأثيرات وغير ذلك الكثير. إحدى أفضل ميزات هذه الأداة هي قدرتها على تلاشي الموسيقى، حيث يمكن للمستخدمين تلاشي الصوت بثلاث طرق مختلفة.
لذا، إذا كنت شخصًا فضوليًا بشأن هذا الأمر وتتساءل كيف الجرأة تتلاشى الموسيقىفكر في قراءة هذه المقالة بالكامل. سيعلمك هذا الدليل الشامل ثلاث طرق مختلفة للتلاشي/الظهور وبديلاً واحدًا لمساعدتك في العثور على أفضل طريقة لتحسين الصوت.
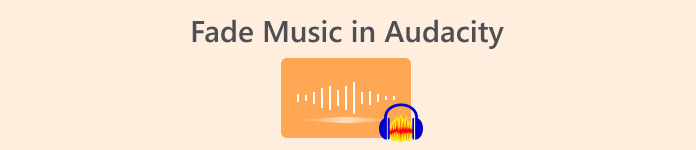
الجزء 1. ما هي تأثيرات التلاشي والاختفاء في Audacity
هناك ثلاث طرق مختلفة لتلاشي الصوت في Audacity، وهي التلاشي الخطي، والتلاشي في الاستوديو، والتلاشي المتقاطع. تقدم كل من هذه الطرق خصائص مميزة وتناسب سيناريوهات تحرير الصوت المختلفة.
التلاشي الخطي
تعمل طريقة التلاشي الخطي على تحويل الصوت من الصمت المطلق إلى مستوى الصوت الأصلي أو من مستوى الصوت الأصلي إلى الصمت المطلق. وعند عرضه في وضع عرض الموجة الخطية، يظهر هذا التلاشي كخط مستقيم، مما يشير إلى سرعة تلاشي ثابتة على طول الطول المحدد.
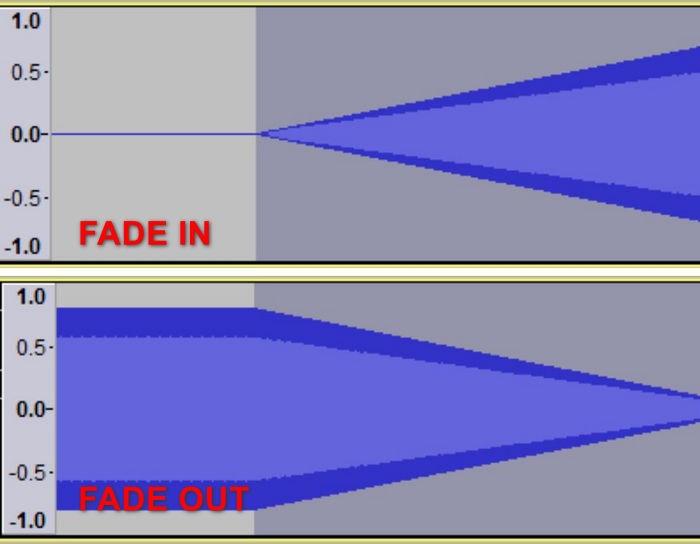
التلاشي في الاستوديو
ينتج التلاشي التدريجي في الاستوديو تلاشيًا موسيقيًا سلسًا من مستوى الصوت الأصلي إلى الصمت باستخدام منحنى على شكل حرف S. تعمل هذه الطريقة على تلاشي الترددات الأعلى بشكل أسرع قليلاً من الترددات المنخفضة، مما يمنح الصوت تأثيرًا طبيعيًا متراجعًا، كما لو كان يتحرك في المسافة.
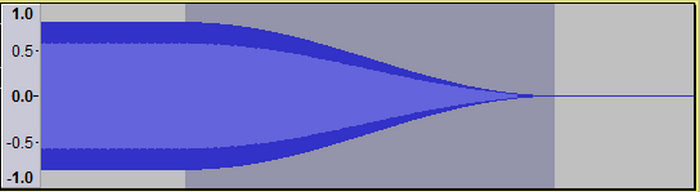
التلاشي المتبادل
يؤدي التلاشي المتبادل إلى إنشاء انتقال سلس بين قسمين صوتيين من خلال تداخلهما. يتلاشى أحد القسمين بينما يتلاشى الآخر، مما يؤدي إلى مزج سلس دون حدوث تغييرات مفاجئة.
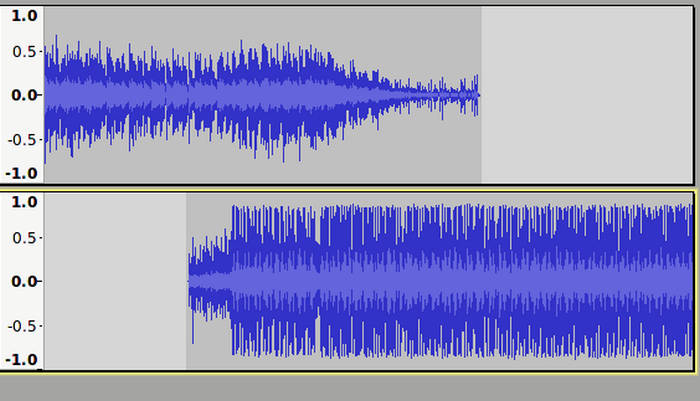
الجزء 2. التلاشي التدريجي للصوت في برنامج Audacity
قد تنشأ الحاجة إلى إضافة أو خفض الصوت في سيناريوهات مختلفة، وقد تكون هناك حاجة إلى طرق مختلفة لتحقيق التأثير المطلوب. سواء كنت تهدف إلى انتقال سلس، أو تلاشي بجودة احترافية، أو تعديل بسيط لمستوى الصوت، فإن Audacity يوفر تقنيات متعددة لتلبية احتياجاتك المحددة. فيما يلي ثلاث طرق مختلفة لإضافة أو خفض الصوت في Audacity.
التلاشي الخطي
الخطوة 1أولاً، عليك النقر فوق المسار الذي تريد ظهوره/خروجه.
الخطوة 2. اذهب إلى تأثير القائمة واختر "التلاشي".
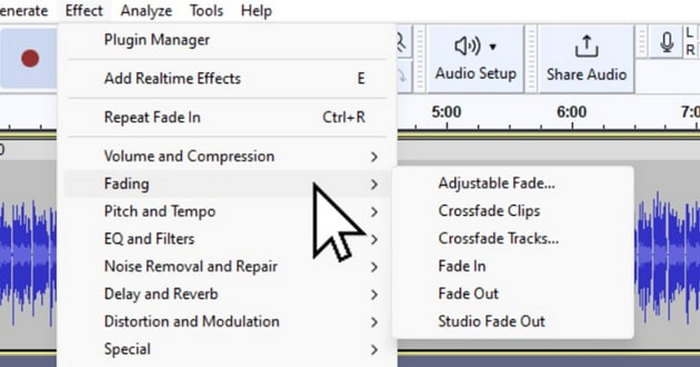
الخطوه 3لتلاشي الصوت، اختر "التلاشي" من بين خيارات التلاشي.
الخطوة 4وفي الوقت نفسه، إذا كنت تريد التخلص من الصوت تدريجيًا، فاختر التلاشي.
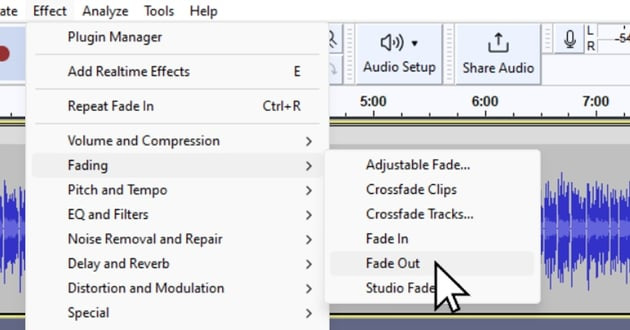
تُستخدم هذه الطريقة في اختيارات الصوت القصيرة، عادةً أقل من ثانية، مما يوفر دخولاً سلسًا للأصوات. للحصول على تأثير موسيقي أكثر، قم بتطبيق التلاشي الخطي عدة مرات على نفس الاختيار لتقريب التلاشي الأسّي، وللاختيارات الأطول، حتى عشر ثوانٍ، مما يؤدي إلى تقليل تدريجي ومتساوي للصمت.
التلاشي المتبادل
الخطوة 1أولاً، عليك محاذاة المسارين.
الخطوة 2بعد ذلك، استخدم أداة التحديد لتحديد المنطقة التي سيتم تطبيق التلاشي عليها، ثم انقر فوق "تأثير"، ثم اختر مسارات التلاشي المتبادليؤدي هذا إلى تلاشي المسار العلوي تلقائيًا أثناء التلاشي في المسار السفلي فوق القسم المتداخل.
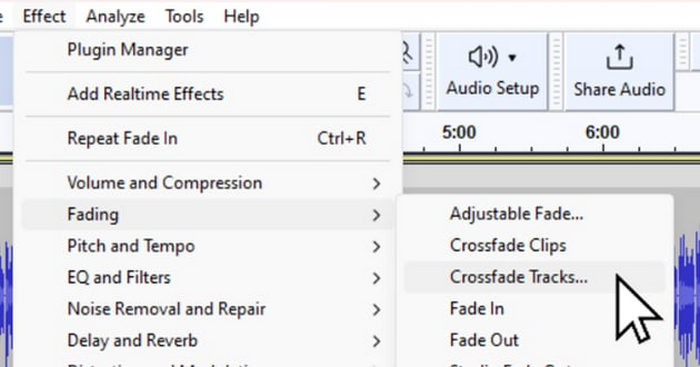
تعتبر هذه الطريقة مثالية لدمج مسارات صوتية مختلفة في مشروع ما، مما يضمن تجربة استماع سلسة ومتواصلة.
استوديو التلاشي
الخطوة 1تمامًا كما هو الحال في التلاشي الخطي، انقر فوق المسار الذي تريد التلاشي منه.
الخطوة 2.وأخيرًا، انتقل إلى تأثير القائمة واختيار التلاشي في الاستوديو لتطبيق التأثير.
تُستخدم هذه الطريقة عادةً بواسطة استوديوهات التسجيل الاحترافية لمسارات الأقراص المضغوطة وأسطوانات LP، مما يوفر نهاية مصقولة وطبيعية للمسار.
الجزء 3. تلاشي الصوت باستخدام بديل Audacity
إذا كنت تبحث عن أداة بديلة لأنك تجد ميزة التلاشي في Audacity معقدة إلى حد ما في الاستخدام وتتطلب نظام تشغيل قويًا، فإن أداة FVC المختارة هي الحل الأمثل. محول الفيديو النهائي يعد هذا المحول الشامل للفيديو والصوت خيارًا رائعًا. يتمتع هذا المحول الشامل للفيديو والصوت بواجهة سهلة الاستخدام وبديهية للغاية، مما يجعل من السهل والفعال على المستخدمين تشغيل الصوت أو إيقاف تشغيله. كما تدعم هذه الأداة مجموعة واسعة من تنسيقات الصوت، مما يجعل مشكلات التوافق أقل إرهاقًا.
إليك كيفية استخدام هذا البديل لبرنامج Audacity لتلاشي الصوت:
الخطوة 1. على جهاز الكمبيوتر الخاص بك، قم بتثبيت Video Converter Ultimate.
الخطوة 2. بعد ذلك، لاستيراد ملف الصوت الذي تريد تعديله، انقر فوق إضافة ملفات زر.
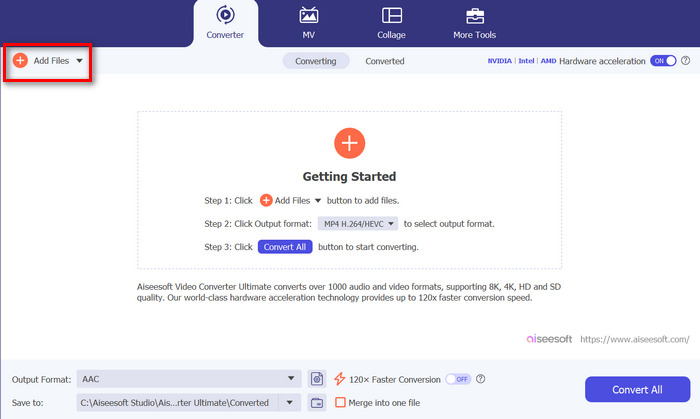
الخطوه 3. الآن انقر على يقطع انقر فوق الزر وسينقلك هذا إلى نافذة أخرى حيث يمكنك ضبط التلاشي التدريجي لملف الصوت الخاص بك.
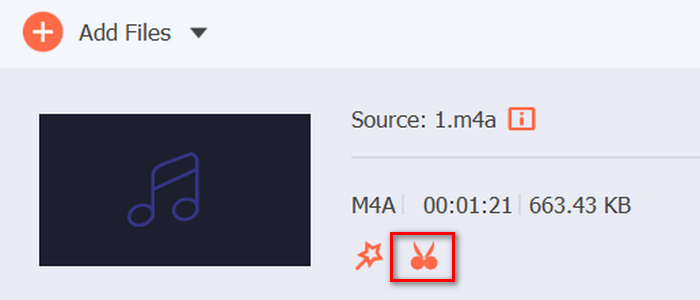
الخطوة 4انقر على المربعات الخاصة بـ التلاشي و التلاشي الخيارات وتعيين مدة كل تأثير وفقًا لتفضيلاتك.
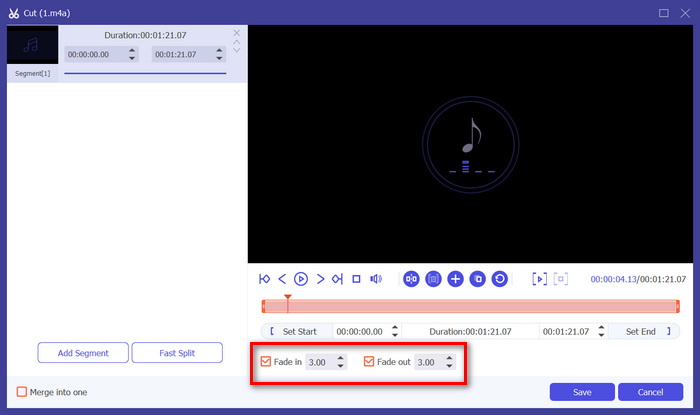
الخطوة الخامسةبمجرد الانتهاء، يمكنك معاينة الصوت عن طريق تشغيله للتحقق من دقة التغييرات التي أجريتها.
الخطوة 6. أخيرًا ، انقر فوق حفظ الزر. سيقودك هذا إلى الواجهة الرئيسية مرة أخرى، حيث ستنقر على تحويل جميع زر لتصدير ملف الصوت.
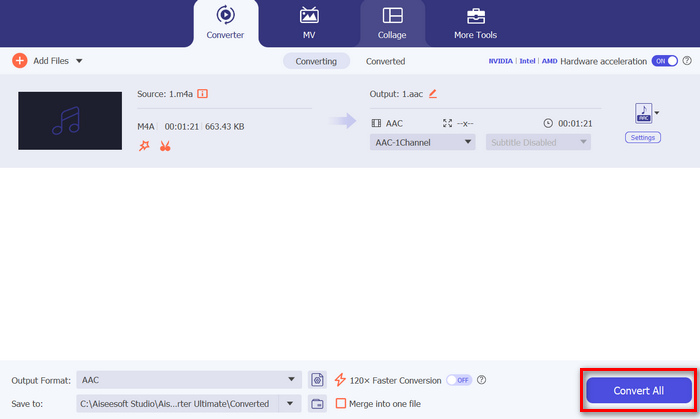
ما يجعل برنامج Video Converter Ultimate الذي تم اختياره من قبل FVC أفضل بديل لبرنامج Audacity لتلاشي الصوت أو تلاشيه هو سهولة استخدامه وكفاءته. فهو يسمح للمستخدمين بتحقيق انتقالات صوتية سلسة واحترافية بسرعة دون تعقيد البرامج الأكثر تقدمًا. وهذا يجعله خيارًا موثوقًا وسهل الاستخدام لأي شخص يتطلع إلى تحسين عملية تحرير الصوت. علاوة على ذلك، قبل التصدير، يمكنك حتى تحسين ملف الصوت الباهت باستخدام ميزات التحرير الخاصة به مثل الضغط والقص وتسريع الصوت والمزيد.
الجزء 4. الأسئلة الشائعة حول الموسيقى الباهتة في Audacity
كيفية التلاشي بين المقاطع في Audacity؟
للتلاشي بين المقاطع في Audacity، استخدم ميزة Crossfade (التلاشي المتبادل). قم بمحاذاة المسارين اللذين تريد تطبيق التلاشي المتبادل عليهما، ثم حدد المنطقة المتداخلة باستخدام أداة التحديد، ثم انتقل إلى قائمة Effect (التأثير) واختر Crossfade Tracks (التلاشي المتبادل للمسارات). سيؤدي هذا إلى انتقال الصوت بسلاسة من مسار إلى آخر، مع تلاشي المسار العلوي مع التلاشي في المسار السفلي.
ماذا يعني crossfade في Audacity؟
في الجرأةيشير التلاشي المتبادل إلى انتقال سلس بين مقطعين صوتيين. يتداخل هذا التأثير بين المقطعين بحيث يتلاشى مقطع صوتي واحد، ويتلاشى المقطع الصوتي الآخر. هذه التقنية مثالية لإنشاء انتقالات سلسة بدون تغييرات مفاجئة وغالبًا ما تستخدم في خلط الموسيقى وإنتاج البث الصوتي.
ما هو أفضل مستوى صوت لبرنامج Audacity؟
يعتمد أفضل مستوى صوت لمشروعك في Audacity على السياق والاستخدام المقصود. بشكل عام، استهدف مستوى صوت ذروة يتراوح بين -1 ديسيبل إلى -3 ديسيبل لمنع التشوه مع الحفاظ على وضوح الصوت. إذا وجدت مستوى الصوت غير مرضٍ، فاستخدم Audacity لضبط مستوى الصوت. زيادة الحجم.
خاتمة
تعلُّم كيفية التخلص من الصوت في برنامج Audacity تعتبر مهارة قيمة حقًا، خاصة عندما تحب تحرير الصوت. الآن، لديك الخلفية حول طريقة التلاشي/الظهور التي يمكنك استخدامها عندما تريد إضافة تأثيرات التلاشي إلى الصوت. بالإضافة إلى ذلك، بالنسبة لأولئك الذين يبحثون عن بديل لبرنامج Audacity، يوفر برنامج Video Converter Ultimate الذي تم اختياره بواسطة FVC واجهة سهلة الاستخدام لتحقيق تلاشي صوتي عالي الجودة. هل أنت مستعد لتحسين مهارات تحرير الصوت لديك؟ جرب تجربة تقنيات التلاشي هذه في Audacity أو Video Converter Ultimate اليوم!



 محول الفيديو النهائي
محول الفيديو النهائي مسجل الشاشة
مسجل الشاشة