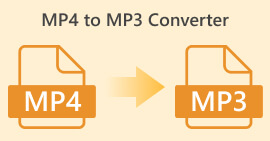كيفية إزالة الصوت من برنامج Premiere Pro بشكل احترافي [2024]
يعد توقيت الصوت المثالي أمرًا ضروريًا للفيديو. إنه أمر مثير عندما يتلاشى الصوت بشكل صحيح في الفيديو ويتلاشى. لهذا السبب يعمل العديد من المستخدمين، من المحررين المحترفين إلى المتحمسين، بدقة للتأكد من أن الصوت الخاص بهم يتناسب تمامًا مع توقيت كل مشهد. في هذا الدليل، سنوضح لك كيفية تلاشي الصوت في برنامج Premiere Pro، يساعدك على إنشاء مقاطع فيديو بجودة احترافية وصوت خالٍ من العيوب. لنبدأ.

الجزء 1: ما هي تأثيرات Fade Out وFade In في Premiere Pro
هناك العديد من تأثيرات التلاشي التدريجي في Premiere Pro، وفهم كل منها ضروري للتمييز بين كل غرض فريد. هنا، نستكشف ثلاثة تأثيرات تلاشي أساسية: الكسب المستمر والقوة المستمرة والتلاشي الأسّي.
مكسب ثابت
يؤدي الكسب الثابت إلى تغيير الصوت بمعدل ثابت أثناء ظهوره واختفاءه أثناء الانتقال بين المقاطع. قد تؤدي هذه الطريقة في بعض الأحيان إلى تغيير مفاجئ، حيث إنها لا تخلق انتقالًا سلسًا. عادةً، يتم ضبط هذه الانتقالات يدويًا باستخدام الإطارات الرئيسية للتحكم بشكل أفضل في عملية الظهور والاختفاء.

قوة ثابتة
يخلق التلاشي المستمر للقوة تأثير انتقال سلس وتدريجي، يشبه التلاشي المرئي بين المقاطع. تعمل هذه الطريقة في البداية على تلاشي الصوت ثم تتلاشى في نهاية المقطع. وكما هو موضح، تنخفض الإطارات الرئيسية تدريجيًا في المقطع الأول وتزداد بشكل مطرد في المقطع الثاني. وبالمقارنة مع التلاشي المتواصل الآخر، غالبًا ما يُعتبر Constant Power هو الأفضل للانتقالات الصوتية نظرًا لقدرته على توفير تأثير أكثر سلاسة وتحول تدريجي في المكسب بين المقاطع، دون أي تغييرات ملحوظة أثناء الانتقال.

التلاشي الأسّي
التلاشي الأسّي هو عكس القوة الثابتة. يتلاشى في المقطع الأول ويتلاشى في المقطع الثاني، مما يؤدي إلى إنشاء منحنى لوغاريتمي سلس. يوفر هذا النوع من التلاشي تجربة سمعية مختلفة، مما يجعله مفيدًا للانتقالات الصوتية المختلفة. فهو يوفر تلاشيًا سلسًا وطبيعيًا، وهو فعال بشكل خاص للمسارات الصوتية الأكثر تعقيدًا.

الجزء 2: كيفية إضافة أو إزالة الصوت تدريجيًا في Premiere Pro
الآن، بما أننا فهمنا بالفعل تأثيرات التلاشي المختلفة في Premiere Pro، فلننتقل إلى كيفية الاستفادة منها.
إليك كيفية تلاشي الصوت في Premiere Pro:
الخطوة 1. لاستيراد مقطع الصوت الذي تريد إخفاءه في الجدول الزمني، انتقل إلى استيراد علامة التبويب في علامة تبويب الملف أو قم ببساطة بسحب الملف إلى الواجهة الرئيسية للأداة.

الخطوة 2. انتقل إلى تأثير قم بتوسيع مجلد انتقال الصوت لاختيار تأثير تلاشي متداخل واحد. يمكنك اختيار مكسب ثابت, قوة ثابتةأو التلاشي الأسّي.

الخطوه 3لتطبيق نوع التلاشي المطلوب، انقر فوق النوع الذي اخترته أو اسحبه إلى الجدول الزمني.

الخطوة 4. اكتب مدة التلاشي في النافذة المنبثقة التي تظهر وانقر فوق حسنا.

تجعل الخيارات المتنوعة لبرنامج Premiere Pro للتلاشي التدريجي والتلاشي التدريجي في الصوت منه أداة مثالية لأولئك الذين يبحثون عن طريقة احترافية لتجنب التشغيل والتوقف المفاجئ في الصوت. تتيح هذه الميزات انتقالات سلسة، مما يعزز التجربة السمعية الشاملة لأي مشروع. علاوة على ذلك، توفر هذه الأداة المرونة والدقة، مما يجعلها مناسبة للمستخدمين الجدد والمتقدمين. ومع ذلك، قد يتطلب استخدام هذه الأداة تحديدًا تعديلات يدوية تستغرق وقتًا طويلاً، حيث قد يجد المبتدئون بعض التأثيرات معقدة في الاستخدام. ومع ذلك، لا تزال هذه الأداة واحدة من أفضل الأدوات لإضافة التلاشي التدريجي والتلاشي التدريجي بشكل احترافي.
الجزء 3: بديل أسهل لبرنامج Premiere Pro لتلاشي الصوت أو ظهوره
إذا كنت تبحث عن أداة بديلة بسبب واجهة Premiere Pro المعقدة، فإن FVC-picked هو الحل الأمثل لك. محول الفيديو النهائي يعد هذا المحول الشامل للفيديو والصوت خيارًا رائعًا. يتمتع هذا المحول الشامل للفيديو والصوت بواجهة سهلة الاستخدام وبديهية للغاية، مما يجعل من السهل والفعال على المستخدمين تشغيل الصوت أو إيقاف تشغيله. كما تدعم هذه الأداة مجموعة واسعة من تنسيقات الصوت، مما يجعلها أقل إرهاقًا من حيث مشكلات التوافق.
إليك كيفية تلاشي الصوت باستخدام Video Converter Ultimate:
الخطوة 1. على جهاز الكمبيوتر الخاص بك، قم بتثبيت Video Converter Ultimate.
الخطوة 2. بعد ذلك، لاستيراد ملف الصوت الذي تريد تعديله، انقر فوق إضافة ملفات زر.

الخطوه 3. الآن انقر على يقطع انقر فوق الزر وسينقلك هذا إلى نافذة أخرى حيث يمكنك ضبط التلاشي التدريجي لملف الصوت الخاص بك.

الخطوة 4انقر على المربعات الخاصة بـ التلاشي و التلاشي الخيارات وتعيين مدة كل تأثير وفقًا لتفضيلاتك.

الخطوة الخامسةبمجرد الانتهاء، يمكنك معاينة الصوت عن طريق تشغيله للتحقق من دقة التغييرات التي أجريتها.
الخطوة 6. أخيرًا ، انقر فوق حفظ الزر. سيقودك هذا إلى الواجهة الرئيسية مرة أخرى، حيث ستنقر على تحويل جميع زر لتصدير ملف الصوت.

ما يجعل Video Converter Ultimate أفضل أداة بديلة لتلاشي الصوت أو تلاشيه هو سهولة استخدامه وكفاءته. فهو يسمح للمستخدمين بتحقيق انتقالات صوتية سلسة واحترافية بسرعة، دون تعقيد البرامج الأكثر تقدمًا. وهذا يجعله خيارًا موثوقًا وسهل الاستخدام لأي شخص يتطلع إلى تحسين عملية تحرير الصوت الخاصة به. بالإضافة إلى ذلك، فهو يوفر أيضًا ميزات تحرير صوتية أخرى مثل ضغط الصوت، قطع الصوت، تسريع/تقليل الصوت، والمزيد قبل تصدير ملف الصوت الذي تريده.
الجزء 4: الأسئلة الشائعة حول تلاشي الصوت في Premiere Pro
ما هو التلاشي والظهور في الصوت؟
التلاشي التدريجي هو تقنيتان لتحرير الصوت تستخدمان لزيادة أو خفض مستوى الصوت في مسار صوتي للحصول على انتقال سلس. يبدأ تأثير التلاشي التدريجي بالصمت ويزداد تدريجيًا إلى مستوى الصوت الكامل، بينما يبدأ تأثير التلاشي التدريجي بمستوى الصوت الكامل وينخفض تدريجيًا إلى مستوى الصمت.
ما هو اختصار التلاشي في Premiere Pro؟
بالنسبة لنظام التشغيل Mac، اختصار الخروج في Premiere Pro هو Shift+Command+D، بينما في نظام التشغيل Windows، اختصار الخروج هو Shift+Ctrl+D.
كيفية التخلص من الصوت على iPhone؟
لتخفيض الصوت على iPhone، يمكنك استخدام تطبيق iMovie.
إليك كيفية القيام بذلك:
الخطوة 1. افتح iMovie وقم بتحميل مشروعك.
الخطوة 2. انقر بزر الماوس الأيمن على الصوت في الجدول الزمني.
الخطوة 3. اضغط على زر الصوت.
الخطوة 4. انقر فوق "التلاشي" لإظهار مقابض التلاشي في بداية ونهاية المقطع.
الخطوة 5. اسحب مقبض التلاشي في نهاية المقطع لتعيين مدة التلاشي.
خاتمة
يعد Premiere Pro أداة متعددة الاستخدامات حقًا، مما يسهل على المستخدمين تعديل ملفات الصوت الخاصة بهم. الآن بعد أن تعرفت على كيفية تلاشي الصوت في برنامج Premiereلا يوجد سبب يمنعك من التوقف عن إنشاء انتقالات سلسة واحترافية لمشاريعك. كما يمكنك تجربة Video Converter Ultimate كبديل إذا وجدت صعوبة في استخدام هذه الأداة للحصول على تجربة أكثر سهولة في الاستخدام. إليك كيفية إنشاء انتقالات صوتية سلسة!



 محول الفيديو النهائي
محول الفيديو النهائي مسجل الشاشة
مسجل الشاشة