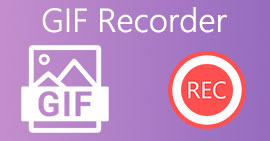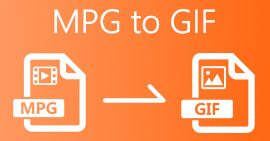اختر Greatest GIF to AVI Converter المتاح على أجهزة الكمبيوتر الشخصية وأجهزة Mac
أصبح تحويل GIF إلى تنسيق ملف AVI ممكنًا بمساعدة هذه الأدوات الرائعة. دون أي خسارة في الجودة وبطريقة ما لجعلها أفضل. لكن بعض المحولات التي قد تستخدمها لا توفر لك أفضل جودة تريد استخدامها. لذلك ، يجب ألا تقلق إذا كنت تريد استبدال GIF الخاص بك بتنسيق AVI. قم بتحويل الفيديو الخاص بك إلى تنسيق AVI دون فقدان الجودة باتباع الخطوة الواردة أدناه واختر أفضل محول يجب أن تستخدمه.

الجزء 1. مجاني ومحترف لتحويل GIF إلى AVI بخطوات مفصلة
1. طريقة مجانية - FVC Free Video to GIF Maker
FVC Free Video to GIF Maker هو الأفضل مجانًا GIF لتحويل AVI يقدمها لكم FVC. أيضًا ، يمكنك تحويل أي فيديو أو صوت مجاني إلى تنسيق جديد بمساعدة هذه الأداة. توفر هذه الأداة على وجه التحديد أفضل محول مجاني. على الرغم من أن معظم الميزات الرئيسية للإصدار المتميز لا يتم توفيرها مجانًا. لا تزال جيدة في التحويل. لمعرفة كيفية استخدام هذه الأداة المجانية ، يجب عليك اتباع الخطوات الموضحة أدناه لمعرفة كيفية تحويل ملف GIF الخاص بك.
الخطوة 1. قم بتثبيت الأداة على سطح المكتب الخاص بك.
الخطوة 2. هذه واجهة نموذجية سترى ما إذا كنت قد قمت بتنزيل الأداة بالفعل.

الخطوه 3. انقر على اضف ملف وحدد ملف GIF الذي تريد تحويله. إذا تم تحديد الملف بالفعل ، فانقر فوق افتح لإدخاله في الواجهة.

الخطوة 4. قم بتغيير التنسيق إلى AVI على ملف الملف الشخصي. في فيديو 4K ، انقر فوق AVI صيغة. إذا كان كل شيء جاهزًا ، فانقر فوق تحويل لبدء التحويل.

الخطوة الخامسة. لن يستغرق تحويل GIF الكثير من الوقت. ويمكنك الآن الاستمتاع بمنتجك النهائي.
2. طريقة احترافية - محول الفيديو النهائي
ربما تسأل نفسك كيفية تحويل GIF إلى AVI أو بالطريقة الاخرى. وتسأل عما إذا كانت هناك أداة خاصة تجعل التحويل ممتازًا. يجب أن يكون محول الفيديو النهائي لأنه يدعم تنسيقات أكثر من الأداة المجانية والمحولات المتميزة الأخرى. وأيضًا ، يوفر المزيد من الميزات التي قد تستخدمها لتحسين الفيديو أو الصوت الخاص بك ليكون أفضل. فقط باستخدام هذا المحول النهائي ، يمكنك إضفاء الحيوية على GIF الخاص بك. تعرف على كيفية تحويل تنسيق GIF إلى تنسيق AVI دون فقدان الجودة وتحسين الفيديو إذا أصبح غامضًا بعض الشيء. اتبع الخطوة أدناه لمعرفة الطريقة الصحيحة لكيفية تحويل ملف GIF المفضل لديك.
الخطوة 1. انقر فوق زر التنزيل وفقًا لنظام التشغيل الخاص بك. قم بتثبيته على محرك سطح المكتب وتغيير التفضيلات قبل تشغيل الأداة.
الخطوة 2. إذا كانت الأداة تعمل بالفعل في البرنامج الخاص بك ، فسترى هذه الواجهة النهائية المصغرة في شاشتك مما يعني أنه تم تشغيلها بالفعل.

الخطوه 3. انقر على زائد زر تسجيل لإضافة الملف أو يمكنك سحب الملف هناك أيضًا.

الخطوة 4. انقر على اسقاط زر لتغيير التنسيق وجعله AVI. يمكنك أيضًا تحديد برنامج التشفير والدقة وجودة الإخراج. إذا تم كل شيء ، انقر فوق تحويل جميع لبدء عملية التحويل.

الخطوة الخامسة. توفر هذه الأداة تحويلاً أسرع 30 مرة من الأداة المجانية وأفضل 100 مرة من الأداة الأخرى ، لذا توقع ألا تنتظر طويلاً. بعد اكتمال التحويل ، سيتم فتح مدير الملفات تلقائيًا في واجهتك.

أداة وخطوات المكافأة لتحسين الفيديو
لا توفر جميع المحولات المتميزة هذا النوع من الميزات. في بعض الحالات ، إذا جتحويل GIF إلى AVI، ستصبح ضبابية بعض الشيء لأن معدل الإطارات في الثانية الذي يوفره GIF أقل من AVI. ولكن هناك طريقة لتحسين الفيديو الخاص بك للحصول على إخراج أفضل. اتبع هذه الخطوات لتحسين الفيديو الذي قمت بتحويله بالفعل.
الخطوة 1. في ال صندوق الأدوات من البرنامج ، انقر فوق محسن الفيديو.

الخطوة 2. انقر على زائد زر وحدد الفيديو الذي تريد تحسينه. انقر على دقة عالية لتحسين جودة الفيديو يمكنك التحقق من الآخر لترقية جودة الفيديو. ثم اضغط تحسين لبدء العملية.

الخطوه 3. سيكون تحسين الفيديو جاهزًا على الفور. بعد التحسين ، سينقر مدير الملفات تلقائيًا على الفيديو لمشاهدة مقطع فيديو أفضل بكثير.
الجزء 2. أعلى 3: أفضل المحولات المتوفرة عبر الإنترنت على الويب.
1. CloudConvert

الأفضل GIF إلى AVI عبر الإنترنت المحول هو تحويل سحابة. تدعم هذه الأداة تقريبًا تنسيقات مختلفة للفيديو والصوت والمستندات والكتب الإلكترونية وجداول البيانات وتنسيقات العروض التقديمية والصور أيضًا. يمكنك استخدام هذه الأداة دون تثبيت الأداة لأنها أداة عبر الإنترنت ، فهذا يعني فقط أنه في حالة عدم توفر اتصال بالإنترنت ، لا يمكنك استخدام هذه الأداة مثل الأداتين الأخريين أدناه. تعد واجهة الويب هذه أكثر إفادة بكثير من AnyConv. وأيضًا ، يحتوي على واجهة أفضل بكثير وهي تفاعلية للغاية في الاستخدام.
2. برنامج AnyConv

الطريقة الأكثر أمانًا لتحويل الفيديو الخاص بك هي باستخدام أنيكونف. يمكنك إنشاء ملف GIF المتحركة لافي تنسيق بسهولة. يُعرف باسم المحول الأكثر أمانًا لأنك الشخص الوحيد الذي يمكنه الوصول إلى الملفات المحولة. وسيتم حذف جميع الملفات التي تم تحويلها إلى هذه الأداة عبر الإنترنت تلقائيًا بعد التحويل. موقع الأداة غير مفيد بعض الشيء ، لذا فإن استخدام هذه الأداة قد يسبب لك الارتباك بسبب نقص المعلومات.
3. online-convert.com

أداة أخرى قد تستخدمها كمحول الخاص بك online-convert.com. تتيح هذه الأداة للمستخدم أو العميل مثلك تحويل أي فيديو أو صوت أو صورة وغير ذلك. من الممكن أيضًا تحويل خدمات الويب والأجهزة والبرامج باستخدام هذه الأداة. يمكنك أيضًا استخدام هذا للتحويل AVI إلى صورة GIF متحركة أو العكس. صفحة الويب الخاصة بالأداة غنية بالمعلومات ؛ يعرض وصفًا موجزًا لكل أداة حول كيفية استخدامها بشكل صحيح. لكن الواجهة الخاصة به ضعيفة للغاية بسبب اللون الأخضر الذي يجلبه للمستخدم.
الجزء 3. أسئلة وأجوبة حول GIF لافي
ما هو أفضل محصول GIF متاح في جميع البرامج؟ وكيف نفعل ذلك؟
يمنحك أداة اقتصاص GIF مهلة لاقتصاص ملف GIF الخاص بك إلى تفاصيل أكثر تحديدًا. فوق هذا حلقة الوصل لمعرفة المزيد من التفاصيل.
هل تنسيق AVI مضغوط أم غير مضغوط؟
من المعروف أن AVI ينتج تنسيق فيديو عالي الجودة بدلاً من MPEGs أو MOV. لكن هذا التنسيق غير مضغوط ، لذا توقع الحجم الأكبر لملف واحد. التخزين حتى لو كان الفيديو مدته دقيقة سيستغرق أكثر من 1.5 جيجابايت أو أكثر من مساحة التخزين الخاصة بك. تريد ضغط ملفات AVI الكبيرة الخاصة بك ، انقر فوق هنا لتعلم المزيد.
من طور AVI؟
مطور تنسيق AVI هو Microsoft ؛ كان إطلاقه الأولي في نوفمبر 1992.
خاتمة
لاستنتاج التفاصيل ، من المعروف أن اختيار الأداة المناسبة للوظيفة المناسبة أمر لا بد منه خاصة في التحويل. نظرًا لأن تحويل ملف إلى تنسيق جديد يعد أمرًا حساسًا بعض الشيء ، مما يعني أنه إذا كنت تستخدم المحول الخاطئ ، فتوقع أن تفقد بعض البيانات. ولكن إذا كنت تستخدم Ultimate Converter ، فيمكنك تحويل أي ملفات حتى بدون اتصال بالإنترنت وفقدان البيانات أيضًا. هذه الأداة هي الخيار المناسب لك لاستخدامها لأنها ليست رائعة في القيام بعمل واحد فحسب ، كما أنها الأفضل بين البقية.



 محول الفيديو النهائي
محول الفيديو النهائي مسجل الشاشة
مسجل الشاشة