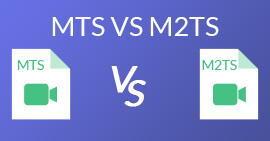كيفية تحويل ملفات الفيديو MP4 إلى صور GIF متحركة دون فقدان الجودة
يركز هذا الدليل على تحويل ملفات الفيديو MP4 إلى GIF صور متحركة. يستخدم تنسيق ملف GIF لتخزين الصور المتحركة. عادة ما تكون عبارة عن عشرين إطارًا لتقديم قصة أو للمتعة. في الوقت الحاضر ، يتم إنشاء محيطات ملفات صور GIF ومشاركتها على وسائل التواصل الاجتماعي. في الواقع ، لا تحتاج إلى حسد الآخرين حيث يمكنك تعلم طرق متعددة لاستخراج عدة إطارات من ملف فيديو MP4 وحفظها كملف GIF متحرك.

الجزء 1: أسهل طريقة لتحويل MP4 إلى GIF
كيف يجب أن يبدو أفضل محول من MP4 إلى GIF؟ أولاً ، يجب أن يكون سهل الاستخدام لكل من المستخدمين المبتدئين وذوي الخبرة. علاوة على ذلك ، يجب أن تتمتع بالقدرة على حماية جودة الصورة. لذلك ، نوصي FVC Free Video to GIF Maker.
FVC Free Video to GIF Maker
122446+ التنزيلات- قم بتحويل MP4 إلى GIF متحركة مجانًا دون أي حد.
- استخرج إطارات محددة لعمل صورة GIF جديدة.
- قدم أدوات تحرير شاملة لصور GIF.
- دفعة معالجة عدة ملفات فيديو MP4 بسرعة.
باختصار ، إنه الخيار الأفضل لتحويل MP4 إلى GIF دون فقدان الجودة.
كيفية تحويل MP4 إلى GIF على سطح المكتب
الخطوة 1: استيراد ملفات MP4
قم بتشغيل أفضل محول مجاني من MP4 إلى GIF بمجرد تثبيته على جهاز الكمبيوتر الخاص بك. ثم انقر فوق ملف إضافة ملفات زر لاستيراد جميع مقاطع الفيديو MP4 التي ترغب في تحويلها. بدلاً من ذلك ، قم بسحب وإفلات ملفات MP4 في مربع الخط النقطي لاستيرادها مباشرة.

الخطوة 2: قص وتحرير مقاطع الفيديو
بعد التحميل ، انقر فوق تعديل القائمة في الشريط العلوي لفتح نافذة تحرير الفيديو. قم بإزالة الإطارات غير المرغوب فيها باستخدام أداة القطع. يسمح لك بإعادة تعيين نقاط البداية والنهاية. ثم قم بقص ملفات MP4 الأخرى.

الخطوة 3: تحويل MP4 إلى GIF
بمجرد العودة إلى الواجهة الرئيسية ، انقر فوق ملف تنسيق الإخراج القائمة المنسدلة ، ابحث عن gif وحدد الخيار النسبي. ضرب افتح المجلد زر وتعيين مجلد معين لحفظ الإخراج. أخيرًا ، انقر فوق ملف تحويل زر لبدء تحويل MP4 إلى GIF دفعة واحدة.

الجزء 2: كيفية تحويل MP4 إلى GIF في Photoshop
يعد Photoshop محرر صور شائعًا حول العالم. يمتلكها كل من الأشخاص العاديين والمصورين المحترفين على أجهزتهم. قد تتساءل عما إذا كان بإمكان Photoshop تحويل MP4 إلى GIF. الجواب نعم وسوف نشارك الخطوات أدناه.
الخطوة 1: قم بتشغيل Photoshop الخاص بك ، انتقل إلى ملف القائمة في الشريط العلوي ، حدد استيراد ثم اختر إطارات الفيديو للطبقات. الآن ، ابحث عن مصدر فيديو MP4 وافتحه من قرصك الصلب.
إذا لم يتمكن Photoshop من فتح مقطع الفيديو الخاص بك ، فيجب عليك تحويله إلى برامج الترميز المدعومة أولاً.

الخطوة 2: عند المطالبة ، حدد المربع بجوار جعل إطار الرسوم المتحركة. إذا كان ملف الفيديو طويلًا جدًا ، فقم بقصه باستخدام أشرطة التمرير في المخطط الزمني. ثم اضغط حسنا لتأكيد ذلك.

الخطوه 3: ثم سيقوم Photoshop باستيراد كل إطار من مقطع الفيديو كصورة. يمكنك تحرير كل صورة أو الاحتفاظ بها كإعداد افتراضي.
الخطوة 4: توجه إلى ملف القائمة ، حدد تصدير وثم حفظ للويب. ثم سيظهر مربع حوار الحفظ على الويب. تخصيص الخيارات على اللوحة اليمنى ، مثل حجم الصورة, جودة، و اكثر. لعمل ملف GIF متكرر ، حدد الخيار المناسب من ملف خيارات التكرار قائمة منسدلة.

الخطوة الخامسة: ضرب لعب أيقونة في الركن الأيمن السفلي لمعاينة التأثير. إذا كان الأمر على ما يرام ، فانقر فوق حفظ الزر واتبع التعليمات التي تظهر على الشاشة لتحويل MP4 إلى GIF في Photoshop.
الجزء 3: كيفية تحويل MP4 إلى GIF عبر Windows Movie Maker
في بعض الأحيان ، لا تحتاج إلى برنامج احترافي لتحويل MP4 إلى GIF. على سبيل المثال ، تم إصدار Windows Movie Maker بواسطة Microsoft لأجهزة Windows. يمكنك تحويل MP4 إلى GIF باستخدام Windows Movie Maker إذا كان لا يزال لديك على جهاز الكمبيوتر الخاص بك.

الخطوة 1: اذهب إلى ملف القائمة في Windows Movie Maker وحدد الاستيراد في المجموعات لتشغيل مربع حوار فتح الملف. ثم ابحث عن مقطع فيديو MP4 وافتحه في منطقة التجميع.
الخطوة 2: بعد ذلك ، اسحب ملف الفيديو وأفلته في المخطط الزمني وابدأ في تحريره. عادةً ما يحتوي ملف GIF على أقل من ثلاثين إطارًا ، لذلك من الأفضل أن تقوم بقص ملف الفيديو وإزالة الإطارات غير الضرورية.
الخطوه 3: بعد التحرير ، انقر فوق إنهاء الفيلم قسم على الجانب الأيسر وحدد حفظ على جهاز الكمبيوتر الخاص بي. ثم أدخل اسم ملف ، وقم بتعيين مجلد وجهة ، وانقر التالى. تحديد فيديو لكمبيوتر الجيب من عند اعدادات اخرى قائمة وتغيير حجم الفيديو إلى 208 × 160 بكسل. الآن ، احفظ مقطع الفيديو ، ثم يمكنك استخدام محول MP4 إلى GIF عبر الإنترنت لإكماله.
لا يدعم Windows Movie Maker تنسيق GIF كتنسيق إخراج.
الجزء 4: كيفية تحويل MP4 إلى GIF عبر الإنترنت
إذا كنت ترغب في حفظ MP4 كصورة GIF باستخدام Windows Movie Maker ، فلا تزال بحاجة إلى تطبيق محول عبر الإنترنت. لكي نكون صادقين ، من الأسهل تحويل MP4 إلى GIF عبر الإنترنت مباشرة إذا كنت تستخدم أداة مناسبة ، مثل FVC Free Online Video Converter. إنه برنامج مجاني من MP4 إلى GIF على الويب.
الخطوة 1: انتقل إلى الصفحة الرسمية لـ FVC Free Online Video Converter في متصفحك لفتح البرنامج المجاني مباشرة.

الخطوة 2: انقر على أضف ملفات للتحويل زر لتثبيت المشغل واستيراد MP4 من جهاز الكمبيوتر الخاص بك.

الخطوه 3: الآن ، حدد GIF كتنسيق الإخراج. قم بتخصيص الخيارات الأخرى ، مثل التشفير ومعدل الإطار والدقة ومعدل البت والمعلمات الأخرى.

الخطوة 4: ضرب تحويل زر لبدء تغيير MP4 إلى GIF عبر الإنترنت. عند اكتماله ، سيظهر مجلد الإخراج على الفور.
سيقوم التطبيق عبر الإنترنت بضغط صورك تلقائيًا أثناء التحويل ، وبالتالي فإن جودة الإخراج ليست جيدة جدًا.
الجزء 5: الأسئلة الشائعة حول تحويل MP4 إلى GIF
كيف تحول GIF إلى MP4؟
لتحويل GIF إلى تنسيق MP4 ، ستحتاج إلى محرر فيديو أو تطبيق صانع أفلام ، مثل iMovie و EZGIF وما إلى ذلك. لا تقم بإعادة تسمية ملف GIF وتغيير امتداد الملف إلى .mp4 مباشرة. لن يؤدي ذلك إلى تحويل الصورة المتحركة إلى ملف فيديو ولكن يؤدي فقط إلى إتلافها.
كيف يمكنني عرض ملفات GIF؟
GIF هو تنسيق صورة فريد. إنه أشبه بمقطع فيديو ولكن ليس صورة ثابتة. ومع ذلك ، لا يمكن لمعظم برامج مشغل الوسائط فتح ملفات GIF. بالإضافة إلى ذلك ، يمكن لعدد قليل فقط من تطبيقات إدارة الصور تشغيل الصور المتحركة. لحسن الحظ ، يمكنك عرض ملفات GIF في متصفحات الويب الرئيسية ، مثل IE و Chrome و Firefox والمزيد.
هل من القانوني تحويل MP4 إلى GIF؟
في معظم الحالات ، لا بأس من تحويل MP4 إلى GIF للمتعة. ومع ذلك ، فإن معظم أفلام MP4 وملفات الفيديو الشخصية محمية بموجب حقوق النشر. إذا كنت تريد تغيير مقطع فيديو خاص ، فمن الأفضل أن تحصل على موافقة المؤلف.
خاتمة
شاركت هذه المقالة أربع طرق لتحويل MP4 إلى تنسيق GIF. Photoshop هو محرر صور احترافي ويمكنه استخراج عدة إطارات من MP4 لحفظها بصيغة GIF. ومع ذلك ، فهي باهظة الثمن. يجب أن يعمل Windows Movie Maker مع محولات إضافية لإنهاء المهمة. يعد محول MP4 إلى GIF عبر الإنترنت طريقة مناسبة للحصول على ما تريد إذا كنت لا تمانع في فقدان الجودة. من ناحية أخرى ، يعد FVC Free Video to GIF Maker أسهل طريقة لتلبية احتياجاتك. المزيد من الأسئلة؟ الرجاء ترك رسالتك في الاسفل.



 محول الفيديو النهائي
محول الفيديو النهائي مسجل الشاشة
مسجل الشاشة