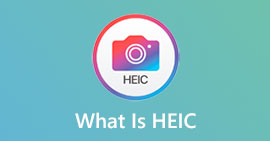اكتشف أسباب وجود صوري على iPhone بتنسيق HEIC [محلول]
بعد التقاط صورة على جهازك ، من الملاحظ أن تنسيق الصورة موجود في HEIC. نظرًا لأن شركة Apple Inc. تزودنا بأحدث الأجهزة التي يمكننا استخدامها ، فإنها تقدم أيضًا حلاً لوضعهم الحالي لكل مستخدم يلتقط العديد من الصور على هواتفه. عن طريق تغيير تنسيق الصورة القياسي للأجهزة الجديدة إلى HEIC. نظرًا لأن HEIC أصبح تنسيق الصورة القياسي الجديد واستبدل JPEG أو JPG ، فإن العديد من المستخدمين لديهم استفسارات حول HEIC ، وأحد الأسئلة الشائعة هو لماذا صورتي على iPhone في HEIC صيغة. للإجابة على ما تبحث عنه ، يجب عليك متابعة قراءة هذا المقال حيث نوضح لك الغرض منه.

الجزء 1. لماذا صور iPhone الخاصة بي على HEIC
العديد من العوامل المهمة تجعل Apple تختار HEIC كتنسيق افتراضي للصورة على كل جهاز iOS و Mac محدث. لتسهيل فهمك ، سنقوم بعمل شكل نقطي يوضح سبب كون صوري HEIC.
4 أسباب رئيسية تجعل تنسيق HEIC أفضل من تنسيقات الصور الأخرى:
◆ يستخدم التنسيق ضغطًا حديثًا جيد جدًا ، خاصةً إذا كنت تريد تحرير صورة HEIC. على الرغم من قيامك بتحريره عدة مرات ، فإن جودة HEIC ستبقى بسبب ضغطها.
◆ من خلال الضغط الحديث الذي تتمتع به ، فهي أيضًا صديقة للتخزين مما يعني أنه يمكنك توفير الكثير من مساحة التخزين إذا كانت الصور التي لديك بهذا التنسيق. يستخدم ملف الصورة ضغطًا ضائعًا يمكنه ضغط الصورة إلى نصف حجم JPEG تقريبًا مع الاحتفاظ بنفس الجودة.
◆ على الرغم من أن التنسيق يستخدم ضغطًا مع فقدان البيانات مثل JPEG ، إلا أن التنسيق يمكن أن يمنحك تفاصيل دقيقة على الصورة أكثر مما يمكنك الحصول عليه على JPEG. مع ديناميكيات الألوان الأوسع من JPEG ، تكون الصورة بهذا التنسيق مفصلة ولها إخراج عالي الجودة.
◆ بخلاف JPEG ، يستخدم HEIC شفافية أحادية اللون مما يعني أنك إذا كنت تريد الحصول على خلفية عالية الجودة للصورة أو استخدام ملف HEIC كشعار ، فلن تواجه مشكلة.
هناك العديد من الأسباب التي جعلت التنسيق أصبح تنسيق الصورة القياسي وأصبح بديلاً لـ JPEG. لذا ، إذا كنت لا تزال تفكر ، لماذا صوري بتنسيق HEIC بدلاً من JPG ، فإليك إجابتك.
الجزء 2. كيفية تغيير الإعداد إلى JPEG بدلاً من HEIC
هناك العديد من الأسباب التي تجعلك تختار HEIC على JPEG ، ولكن هناك أيضًا أسباب تجعل JPEG أفضل من HEIC ومن بينها التوافق. باستخدام JPEG ، يمكنك بسهولة نقل الملف على أي جهاز آخر لأنه مدعوم أصلاً حتى بواسطة البرامج ومواقع الوسائط الاجتماعية. لذلك ، إذا كنت تريد التوقف عن التقاط اللقطات بتنسيق HEIC وتريد إعادة التنسيق إلى JPEG ، فاتبع الخطوات أدناه حيث نعلم كيفية القيام بذلك.
الخطوة 1. افتح ال إعدادات لجهاز iOS الخاص بك.

الخطوة 2. ضمن الإعدادات ، ابحث عن ملف الة تصوير ثم اضغط على التنسيقات.

الخطوه 3. بعد النقر عليه ضمن قسم Camera Capture ، انقر فوق الأكثر توافقًا لبدء التقاط اللقطات بتنسيق JPEG.

بعد تغيير هذا ، لن تحتاج إلى السؤال مرة أخرى عن سبب حفظ صوري كـ HEIC لأنه اليوم ، سيتم حفظ الصورة التي تلتقطها بتنسيق JPEG. ومع ذلك ، فإن اللقطات التي التقطتها من قبل ستبقى كملف HEIC لأن التغيير الذي أجريته لن يحول التنسيق إلى JPEG. ولكن يمكنك قراءة الجزء الثاني إذا كان من الممكن تحويل ملف HEIC إلى تنسيق JPG أو PNG.
الجزء 3. هل يمكنني تغيير HEIC إلى JPG / PNG بسهولة؟
مع محول Aiseesoft HEIC، يمكنك بسهولة تحويل HEIC إلى JPEG / JPG أو PNG دون بذل الكثير من الجهد. هذه الأداة واضحة ومباشرة ، لذا فإن تعلم كيفية استخدامها غير ضروري ، ويمكنك البدء في استخدامها على الرغم من أن هذه هي المرة الأولى التي تستخدمها فيها. بالإضافة إلى سهولة استخدامه ، يمكنك تحميل عدة ملفات HEIC هنا وتحويلها جميعًا بالتنسيق الذي تختاره ، JPEG أو PNG.
بعد تحميل ملفات متعددة هنا ، سيبدأ البرنامج في تحويلها جميعًا في وقت واحد ، مما قد يوفر لك الكثير من الوقت في التحويل. أليس من الرائع أن تتمكن هذه الأداة من القيام بأشياء من هذا القبيل؟ إذا كنت تعتقد أن هذا هو البرنامج المناسب لك لتحويل الملف الذي لديك إلى JPG أو PNG ، فيجب عليك قراءة البرنامج التعليمي أدناه ومتابعته لاحقًا.
الخطوة 1. يجب تنزيل البرنامج أولاً على سطح المكتب ، واختيار نظام التشغيل الذي تستخدمه حاليًا ، والنقر فوق زر التنزيل. اتبع التثبيت فورًا بعد التنزيل ، وابدأ تشغيل الأداة للمتابعة.
الخطوة 2. قم بتحميل الملف بواسطة السحب والاسقاط لهم هنا يمكنك أيضًا النقر فوق زر الإضافة بدلاً من ذلك ؛ إذا كنت تريد البحث عن الملف في المجلد ، فانقر فوق افتح لتحميله على الاستعلام.

الخطوه 3. انقر على اسقاط زر واختر التنسيق الذي تريد استخدامه. يعد تنسيق JPEG رائعًا لاحتواء صورة عالية الجودة ، لذلك إذا قمت بتحويل ملف HEIC الخاص بك هنا ، فتوقع الحصول على جودة عالية أيضًا. ولكن إذا كنت تريد الاحتفاظ بالشفافية بجودة عالية ، فإن PNG تكون كذلك.

الخطوة 4. بعد اختيار التنسيق الذي تريده كمخرج نهائي ، انقر فوق تحويل لبدء العملية. قراءة سهلة؟ وبهذا ، قمت الآن بتحويل ملف HEIC إلى JPEG أو PNG بسهولة.

متعلق ب:
الجزء 4. الأسئلة الشائعة حول لماذا صور iPhone الخاصة بي هي HEIC
ما هي عيوب استخدام HEIC؟
بخلاف التوافق ، لا يوجد في HEIC أي عيب بخلاف ذلك ؛ يبدو أن تنسيق الصورة يسمح لنا بمعرفة سبب اختيار HEIC على تنسيق الصورة الآخر. لذا ، إذا كنت تتساءل متى سيكون متوافقًا مع الأجهزة الأخرى ، فسنجيب عليه ، وسيكون عاجلاً أم آجلاً.
هل سيؤدي تغيير HEIC إلى JPG أو PNG إلى تقليل الحجم؟
للأسف ، بعد تحويل الصورة إلى JPG أو PNG ، سيصبح حجم الملف أكبر مرتين كما نقارن HEIC الأصلي و JPG و PNG المحولين. يزداد حجم الملف لأن الضغط مع فقدان البيانات الحديث غير مدعوم في JPG و PNG ، مما يجعل حجم HEIC أصغر مع جودة عالية.
هل يمكنني تحرير ملف HEIC؟
نعم ، يمكنك تحرير صورة HEIC دون الحاجة إلى القلق بشأن الجودة بعد التعديل. على عكس JPEG ، بعد تحرير الصورة بهذا التنسيق ، تصبح الجودة أقل قليلاً من الأصلية. ولكن مع هذا التنسيق ، لن تواجه نفس مصير JPEG.
خاتمة
مدهش أليس كذلك؟ أن Apple تختار HEIC كتنسيق قياسي جديد ، لذلك ليست هناك حاجة لطرح أسئلة مثل لماذا تكون صورتي على iPhone بتنسيق HEIC لأن الإجابة هنا. إذا كنت تريد التقاط صورة بجودة عالية مع حجم ملف أقل ، فإن HEIC هو تنسيق صورك المفضل. ومع ذلك ، فإن HEIC غير متوافق مع جميع الأجهزة ، لذلك قدمنا محولًا يمكن أن يساعدك. في الجزء الثالث ، نقدم طريقة لتغيير التنسيق إلى JPEG أو PNG بمساعدة محول Aiseesoft HEIC الذي يمكنك الحصول عليه على نظامي التشغيل Windows و Mac. لذلك ، إذا كنت ترغب في تغيير التنسيق ، فلا توجد أداة أخرى تعمل بشكل أفضل ، كما هو مذكور أعلاه.



 محول الفيديو النهائي
محول الفيديو النهائي مسجل الشاشة
مسجل الشاشة