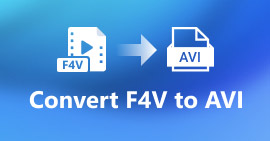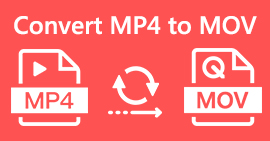تعرف على كيفية تحويل F4V إلى MOV في أبسط الخطوات الممكنة
ملف فيديو Flash MP4 ، المعروف أيضًا باسم ملف فيديو MPEG-4 ، هو ملف فيديو يعتمد على تنسيق حاوية Apple QuickTime. الملفات ذات امتداد الملف F4V هي ملفات فيديو تستند إلى تنسيق حاوية Apple QuickTime. يمكن مقارنته بصيغة MP4 في المظهر. على الرغم من الشرح السريع لـ F4V ، قد لا تزال غير متأكد من كيفية تحويل تنسيق الفيديو هذا إلى تنسيق آخر. بفضل هذه المقالة ، ستعرف كيف تحويل F4V إلى MOV.

الجزء 1. مناقشة التفاصيل: F4V و MOV
تستخدم ملفات فيديو الفلاش امتداد الملف f4v. تم تطبيق الملحق. f4v على ملفات MPEG-4 التي كان لها سابقًا الامتداد .mp4. عندما يتعلق الأمر بتوزيع الوسائط الديناميكية ، F4V هو تنسيق قياسي مقبول بشكل عام. من المهم ملاحظة أن ملفات F4V هي في الأساس ملفات حاوية تستخدم لتشغيل ملفات وسائط معينة. في Adobe Flash Player ، تتضمن ملفات F4V محتوى وسائط يتم بثه عبر الإنترنت ويمكن مشاهدته. وفقًا للتقديرات ، يمكن لما يصل إلى 80% من مقاطع الفيديو عبر الإنترنت اليوم مشاهدة تقنية Adobe Flash. يمكن أن يدعم تطبيق Adobe Air أيضًا تنسيق ملف F4V.
ومع ذلك ، كتنسيق QuickTime ، موف يستخدم في إطار عمل QuickTime لنظام التشغيل Mac OS X. كحاوية وسائط متعددة ، تتيح منصة Windows القدرة على الاحتفاظ بعدة مسارات ، يحتوي كل منها على أنواع مختلفة من البيانات (الصوت ، الفيديو ، الترجمة). يعد فصل بيانات الوسائط عن إزاحات الوسائط ، واستخلاص مراجع البيانات ، وتتبع قوائم التحرير كلها طرق يمكن أن تتحسن بها أدوات تحرير الفيديو. يستخدم تنسيق حاوية MOV أكثر لتوزيع الأفلام ومقاطع الفيديو على الإنترنت.
الجزء 2. معظم النصائح المفيدة لتحويل F4V إلى MOV
استخدم Video Converter Ultimate لتحويل تنسيقات مثل F4V إلى MOV وعندما تتم مقارنتها بالتطبيقات الأخرى ومحولات الويب ، فإن هذا البرنامج يحتوي على أسرع محول يمكنك تخيله لأنه مزود بتقنية تسريع الأجهزة التي تسرع تحويل F4V إلى MOV بشكل أسرع 8 مرات . بالإضافة إلى ذلك ، يمكنه تحويل مجموعة واسعة من التنسيقات ، حتى تنسيقات الفيديو الأكثر غموضًا مثل RMVB ، و MXF ، و OGV ، و F4V ، وما إلى ذلك. يجب على الجميع التفكير في استخدام هذا البرنامج بسبب الإخراج عالي الجودة الذي يوفره ومجموعة واسعة من الخيارات متاح يمكنه تحسين الفيديو الخاص بك مجانًا. بدون مزيد من اللغط ، إليك الخطوات التي يجب عليك اتخاذها:
الخطوة 1. لبدء التنزيل ، ما عليك سوى النقر فوق ملف تنزيل مجاني الموجود على يمين هذا النص لبدء عملية التنزيل. بمجرد اكتمال التنزيل ، سيتم منحك خيار تنزيل البرنامج على أجهزة كمبيوتر Windows أو Macintosh. لبدء استخدام البرنامج ، يجب عليك أولاً تثبيته على سطح مكتب الكمبيوتر الخاص بك ثم تحديد ابدأ الآن من قائمة ابدأ.
الخطوة 2. ابدأ بتشغيل البرنامج الذي قمت بتنزيله للتو. بعد بدء البرنامج لأول مرة ، سيتم عرض نافذة تعرض واجهة المحول على الشاشة.

الخطوه 3. قم باستيراد ملفاتك إلى المحول لبدء عملية التحويل. قم بسحب وإسقاط ملف الفيديو الذي ترغب في تحويله إلى أيقونة +.

الخطوة 4. لاختيار تنسيق فيديو ، انقر فوق القائمة المنسدلة في الزاوية العلوية اليمنى من الشاشة. باستخدام القائمة المنسدلة ، حدد موف كتنسيق الفيديو. يمكن ضبط جودة الفيديو بعد تحديد ملف MOV. ومع ذلك ، إذا لم يتم تحديد إخراج الفيديو المفضل لديك ، فيمكنك تغيير إعدادات الجودة لتناسب احتياجاتك. من الممكن تغيير معدل إطارات الشاشة وجودة الصوت من خلال النقر على رمز الترس. لحفظ التغييرات ، استخدم ملحق خلق جديد إبداع جديد زر.

الخطوة الخامسة. عندما تنتهي من تحرير الفيديو ويكون جاهزًا للتحويل ، حدد تحويل جميع لبدء النقل.

الجزء 3. نصائح إضافية! تحويل F4V إلى MOV على الإنترنت
إذا لم يكن لديك الوقت لتنزيل النسخة الكاملة من محول الفيديو النهائي، استخدم هذا الإصدار عبر الإنترنت بدلاً من ذلك. محول فيديو مجاني على الإنترنت هي أعظم أداة على الإنترنت للتحويل السريع والجهد بين مجموعة كبيرة من تنسيقات الفيديو. محول الفيديو المجاني نظرًا لعدم وجود قيود على أنواع الملفات التي يمكن أن يدعمها ، يوصى به للمستخدمين لأول مرة ، على عكس محولات الإنترنت. لاكتشاف المزيد حول هذا التطبيق المستند إلى الويب ، اتبع هذه التعليمات.
الخطوة 1. يمكنك الوصول إلى صفحة الويب الرسمية لمحول FVC بالنقر فوق هذا حلقة الوصل.
الخطوة 2. إذا كانت هذه هي المرة الأولى التي تستخدم فيها البرنامج ، فانقر فوق إضافة ملفات لتحميل ملف من جهاز الكمبيوتر الخاص بك الموجود في منتصف الشاشة وللحصول أيضًا على المشغل الخاص بجهازك. سيتم تشغيله تلقائيًا بعد اكتمال التنزيل الثاني. بمجرد تنزيل الملف مرة ثانية ، حدد موقعه في المجلد الخاص بك وانقر فوق افتح لبدء العمل.

الخطوه 3. لبدء عملية التحويل ، حدد موف تنسيق على اختيارات التنسيق الموجودة في الجزء السفلي من النافذة والنقر عليها.

الخطوة 4. بعد أن تقرر التنسيق المطلوب التحويل ، انقر فوق تحويل لبدء عملية تحويله إلى تنسيق آخر.

الخطوة الخامسة. ستمر بضع دقائق فقط قبل ظهور الملف المحول في مجلد ملف ، والذي يمكنك بعد ذلك فتحه لبدء مشاهدته على الفور.

الجزء 4. أسئلة وأجوبة حول تحويل F4V إلى MOV
كيف أقوم بتشغيل ملفات F4V على VLC؟
يمكنك استيراد وتشغيل فيديو F4V في مشغل VLC ببساطة عن طريق سحبه وإفلاته. لتحقيق ذلك ، يجب عليك أولاً فتح المجلد حيث تم تخزين ملف F4V الخاص بك. يحتاج مشغل VLC إلى تشغيل ملف F4V ويجب سحبه إلى واجهة المشغل ثم إسقاطه. يجب أن يبدأ تشغيل ملف الفيديو الخاص بك بمجرد إلقائه في المشغل.
كيف يمكنني تشغيل ملفات F4V على جهاز Mac؟
وفقًا لـ Eltima ، يجب تنزيل برنامج Elmedia Player أولاً من الموقع الرسمي. يمكن لشركة Elmedia بعد ذلك استيراد ملفات F4V عبر الطرق التالية: ما عليك سوى سحب ملفات F4V وإفلاتها في نافذة المشغل أو أيقونة الإرساء. حدد خيار القائمة "فتح باستخدام" من قائمة سياق Finder. اذهب مع Elmedia Player. من القائمة الرئيسية Elmedia Player ، حدد ملف ، ثم فتح. أخيرًا ، استمتع.
هل ملف MOV هو نفسه MP4؟
MOV هو تنسيق ملفات Apple خاص بـ QuickTime ، في حين أن MP4 هو معيار لبقية العالم. نظرًا لأن ملفات MOV لا تعمل مع جميع بروتوكولات البث ، فإن معظم موفري البث يشجعون ملفات MP4 بدلاً من ذلك. من ناحية أخرى ، تميل ملفات MOV إلى أن تكون ذات جودة أعلى وحجم أكبر من ملفات MP4. لتحرير الفيديو على جهاز Mac ، تعد ملفات MOV أفضل لأنها مصممة بشكل صريح لـ QuickTime ، مما يجعلها أسهل في الاستخدام. تابع القراءة لمعرفة المزيد من التفاصيل حول الفرق بين MOV و MP4.
خاتمة
من المهم ملاحظة أنه على الرغم من الحلول العديدة عبر الإنترنت المذكورة أعلاه ، تعد مشكلات الاتصال أحد الأسباب الأكثر شيوعًا لتحويلات الفيديو المتقطعة. لهذا السبب يُنصح باستخدام برامج مجانية مثل محول الفيديو النهائي، وهو متاح للتنزيل. إلى جانب تحويل مقطع الفيديو الخاص بك بمعدل سريع غير مقبول ، يوفر هذا المحول مجموعة واسعة من الميزات القيمة. بالإضافة إلى ذلك ، فهو يدعم مجموعة واسعة من تنسيقات الفيديو ، لذلك لن تقلق بشأن تحويل ملفات غير مألوفة للحصول على أفضل نتيجة ممكنة مرضية من هذا الفيديو.



 محول الفيديو النهائي
محول الفيديو النهائي مسجل الشاشة
مسجل الشاشة