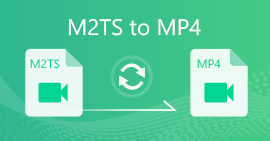How to Convert MOV to MP4 without Losing Quality
I have some large .mov files that I’m trying to convert to .mp4. As the original .mov files, they look fine if I play them in QuickTime or VLC Media Player. But when I load them to Sony Vegas, they didn’t show up. Is there a good converter that I can use?
MOV is a video format that is commonly associated with QuickTime. It is compatible with both macOS and Microsoft platform. Sometimes MOV files can’t be played on your phone, tablet or other devices as smoothly as MP4. So we share you 4 quick methods to convert MOV to MP4.

Part 1. Best Way to Convert MOV to MP4 on Windows
FVC Free FLV to MP4 Converter is an efficient video converter that support changing MOV videos to any video format like MP4, MKV, AVI, WMV videos for free. You can also convert MOV videos to HD MP4 videos without quality loss. Free FLV to MP4 Converter also provide basic editing features like compress, merge and themes on Windows 10/8/7.

Free MOV to MP4 Converter
122,442+ Downloads- Convert MOV to MP4 or HD MP4 in a single click for free.
- Keep the original video and audio quality while converting.
- Support almost all video and audio formats with lossless quality.
- Users can edit words, title, author, time to make video perfect.
Free DownloadFor Windows 7 or laterSecure Download
Free DownloadFor MacOS 10.7 or laterSecure Download
Step 1. Launch Free FLV to MP4 Converter
Click the Free Download button to download and install Free FLV to MP4 Converter. Then launch it on your Windows computer. Click Add File(s) button to import the MOV file into the program.

Step 2. Select output format
Click the drop-down list of the Output format, go to the General Video tab, and select MP4 as the output format.

Step 3. Batch convert MOV to MP4
Hit the Open Folder button to set the destination folder to save your MP4 video files. Otherwise, output files will be saved to your video library. Then click the Convert button to begin converting all MOV to MP4.

Part 2. How to Export MP4 from MOV on Mac
To convert MOV to MP4 on Mac, you can rely on a MOV to MP4 converter - QuickTime Pro. It is the pro version of QuickTime that can convert your MOV media files to different formats like MP4, so that you can watch the video or movie on your iPhone, iPod or Apple TV. Let’s take a look at how to use QuickTime Pro to convert MOV to MP4.
Step 1. Open QuickTime Pro application on your Mac. Click File > Open File to upload your MOV file into the program.
Step 2. Then click the Export option in the drop-down menu. Select Movie to MPEG-4 option from the list.
Step 3. Click Save button to start converting MOV to MP4. The conversion will be completed quickly.

Part 3. How to Transform from MOV to MP4 Online
The easiest way to convert MOV to MP4 is using the free online video converter. FVC Free Online Video Converter is a totally free online video converter supports a variety of video and audio formats. It can convert MOV files into MP4, FLV, WMA, AVI, MOV, TS, M2TS, MP3, etc. for free on Windows and Mac. Moreover, you can enhance the MP4 output by adjusting the video codec, resolution, sample rate,etc. Moreover, it supports batch convert several MOV files into MP4.
Step 1. Add MOV files
Click Add Files to Convert to download and install the launcher. After installation, a pop-up window will appear that enables you to select the MXF files that you want to convert.
Step 2. Convert MOV to MP4
Select MP4 as the output format at the bottom, and click Convert button to start converting. The pop-up window will show up that requires you to select the output folder. After click the Select Folder button, it will start converting MOV to MP4. Wait for a few seconds, it will convert and download the MP4 file automatically.

Part 4. How to Transcode MOV to MP4 with VLC
VLC Media Player is not only an open source multimedia player for Windows, Mac, Linux, iOS and Android, but also works as a great MOV to MP4 converter to convert MOV files to MP4, MOV, AVI, and more. Besides, you are able to edit the MOV files like crop, cut, rotate, add image effects and more.
Step 1. Add MOV files
Open VLC Media Player on your computer. Click Media > Convert > Save... to move on. Then click Add... button to import the MOV file.
Step 2. Select MP4 output
Click Convert > Save button to enter the Convert window. Then click the Profile drop down button and select Video - H.264 + MP3 (MP4) as the output format.
Step 3. Convert MOV to MP4
Click Browse button to choose a destination folder, and click the Start button to start converting MOV to MP4.

Part 5. FAQs of Converting MOV to MP4
1. Is MP4 and MOV the same?
Not really. MOV was designed for QuickTime player. MOV and MP4 both use the lossy compression standards. MP4 is more widely compatible with all media players than MOV.
2. Can iMovie convert MOV to MP4?
Yes. You can convert MOV to MP4 in iMovie. Open iMovie on your Mac, and go to File > New Movie. Click Import Media to browse and add the MOV file. Then go to File > Share to edit the preference. Click Next to convert MOV to MP4 in iMovie.
3. Can Windows 10 play MOV files?
Yes. Windows 10 can play MOV files if they are encoded with the right codec. If not, you need to install a media player like Windows Media Player or VLC Media Player.
Conclusion
We mainly introduce 4 free methods to convert MOV to MP4 on Windows and Mac. With FVC Free FLV to MP4 Converter, you can easily turn MOV to MP4 format. If you don’t want to install the third-party software, you can try the free online tool - FVC Free Online Video Converter, which helps converts any videos in high quality. If you have any questions, please don’t hesitate to leave a comment.



 Video Converter Ultimate
Video Converter Ultimate Screen Recorder
Screen Recorder