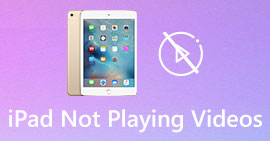5 Ways to Fix Windows Media Player Not Working on Windows 7/8/10
Windows Media Player has stopped working. A problem caused the program to stop working correctly. It also will play audio but not video. How to fix this problem?
When Windows Media Player stops working, you may receive the error “Window Media Player has stopped working” without any specific information about it, or you are informed that “The file type is not supported”. Even there are no prompts, and your clicks just not working.
There are many reasons causing Windows Media Player not working. The most common problem is that the files are not supported, and it will lead to playing videos without images, or audio, or subtitles. Otherwise, the causes will be very various without any specific prompt. In this case, you have to check all the problems listed in the following article to fix this complex error. But you can also choose the best way to use an alternative video player to watch any video without issues and limitations.

Part 1: The Best Alternative Media Player You Should Not Miss
To avoid Windows Media Player not working, you’d better choose a professional alternative. FVC Free Video Player is a free online video player that will solve all of the problems you may encounter when using Window Media Player. It supports playing videos without the limitation of format and resolution. And without downloading any other software, you can play all video formats smoothly.
- 1. Support playing almost all the formats, including FLV, MKV, RMVB, and DVD or Blu-ray files.
- 2. Play videos with high quality that reach 4K resolution.
- 3. Able to adjust the audio tracks and subtitles in different languages.
- 4. Take a screenshot at any time when playing videos.
Step 1: Navigate to the website of FVC Free Video Player on any browser. Then click the Play Now button to install the launcher. After a few minutes, click the Play Now button again to start the FVC Free Video Player.

Step 2: Click the Open Files button to choose the desired video. Then it will start playing automatically. In the Control menu, you can see the hotkeys to adjust the volume. And you can also choose the audio or video tracks according to your need. Moreover, if you click the Tools button and choose the Effect option, you can even adjust the hue, brightness, contrast, saturation, and gamma.

Part 2: How to Fix Window Media Player Not Working on Windows 7/8/10
As mentioned before, many reasons can cause Windows Media Player not working, and there are 3 methods to fix this problem in different situations.
Method 1: Launch the troubleshooter of Window Media Player
When your Windows Media Player doesn’t respond after clicks, this way will help you solve it.
Step 1: Press the Windows and R buttons on your keyboard to start the Run program. Then you should copy and paste msdt.exe -id WindowsMediaPlayerConfigurationDiagnostic in the search bar. Click the OK button to locate to the troubleshooter of Windows Media Player Settings. Then click the Next button to start it.

Step 2: After the window pops up, click the Apply this fix button to reset Windows Media Player to the default settings. Then you can try restarting Windows Media Player.
Method 2: Install other decoders on Windows Media Player
If your Windows Media Player not working with some special videos or audios, you can download the responding decoder to play these videos.
Step 1: Open Microsoft Store on your computer. Click the Search button, and then input the Video Extension in the search bar. You can download the desired video expansion on your computer.

Step 2: After the installation, reopen the videos through Windows Media Player. But you should note that there are still many formats not supported, including FLV, RMVB, etc.
Method 3: Reinstall Windows Media Player.
If the mentioned method doesn’t work, you should try reinstalling the software when Windows Media Player stops working.
Step 1: Press Windows and R buttons on your keyboard to open the Run program. Then type optionalfeatures.exe in the search bar. Click the OK button to open or close a function. Then you can cancel the tick of Windows Media Player.

Step 2: Restart your computer and repeat the previous operation. Then tick the Windows Media Player. After that, reboot your computer again, and the software will be installed automatically on your computer.
Except for these problems, Windows Media Player also has many disadvantages. You can’t adjust the speed of video playback, and the hotkeys are always useless. So why not choose the free online video player to solve all the problems?
Part 3: FAQs of Windows Media Player Not Working
1. Why can’t FLV video files play on Windows Media Player?
Although Windows Media Player supports installing multiple decoders to playback videos in some uncommon formats, FLV format is not supported. In this case, you can try downloading Windows Media Player alternatives or converting the video formats.
2. Why is my Window Media Player not working after Windows 10 updates?
Maybe Windows Media Player got corrupted after the update. You can try the mentioned method 3 to reinstall Windows Media Player.
3. How to choose subtitle tracks on Window Media Player?
Unfortunately, there’s no option to choose different subtitles, video, and audio tracks on Windows Media Player. You can choose other alternatives to play videos.
Conclusion
The reasons causing Windows Media Player not working will be very complex, which makes it difficult to fix this problem. Thus, you can simply download the best alternative media player - FVC Free Video Player to play videos smoothly with high quality. In this way, you can prevent Windows Media Player from not working forever.



 Video Converter Ultimate
Video Converter Ultimate Screen Recorder
Screen Recorder