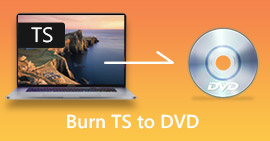3 Tips to Fix VLC Not Playing DVD
VLC Media Player is one of the most popular video and audio playing software. Besides various digital media formats, VLC is also capable of playing DVDs, Audio CDs, and VCDs. However, many users have encountered the VLC not playing DVD problem. Are you facing the same situation?

In fact, many reasons may cause the VLC Media Player does not play DVD. This post will discuss how to solve it in 3 different ways, whether VLC can’t read DVD disc, video and audio files of DVD are choppy, or VLC does not play the whole DVD.
Part 1. Update or Re-install VLC to Fix VLC Not Playing DVD
When the VLC Media Player does not play DVD, you should first restart computer and VLC to check if the problem is still there. If the VLC not playing DVD issue is still existing, you can choose to upgrade VLC to its latest version.
Open VLC Media Player on your Windows 10/8/7 PC or Mac. Click Help tab on the top menu bar. From the drop-down list, choose the Check for Updates option. If there is an available one, you can follow the on-screen instructions to upgrade your VLC to the latest version.

Here you can also uninstall VLC and then re-install it on your computer. You can go to the VideoLAN site to free install a suitable version.
When you get a new VLC version installed, you can play your DVD and check if it can open DVD as normal.
Part 2. Reset Preferences to Fix VLC Not Playing DVD Issue
In some cases, you can custom or reset VLC preferences to solve the VLC not playing DVD problem. The following guide will show you how to set VLC preferences.
Step 1. Open VLC and choose the Tools menu. Select the Preferences option from the drop-down list.

Step 2. Now you will be guided to the Simple Preferences window. Tick All under the Show Settings at the bottom left corner to enter the Advanced Preferences window.

Step 3. Here you can click on the Reset Preferences button to try fix VLC not playing DVD issue. Also, you can go to the Video section on the left, click Filters and then choose Deinterlacing video filter option on the right. Click Save button to confirm your operation.

Whether you choose to reset or custom VLC preferences, after all your operations, you should restart VLC and then use it play DVDs.
Part 3. Get a VLC Alternative Tool to Play DVDs
If VLC is still not playing DVD on Windows 10/8/7 PC or Mac, you should find a VLC alternative player to help you watch DVD movies on computer. Here we strongly recommend the Free Online DVD Player for you to watch any DVDs with high quality.
It is a totally free DVD player that allows you to play DVD discs, DVD folders, and ISO image files on both Windows 10/8/7 PC and Mac. This free DVD player can directly play your DVD on any web browser like Chrome, IE, Firefox and Safari. It is equipped with all DVD playing features you need. Moreover, it enables you to take snapshots, add, adjust and select subtitles and audio tracks.
Step 1. When you want to play DVD, you can go to this Free Online DVD Player page and click on the Play Now button to install a Launcher for the DVD playback. Once the installation is finished, the DVD player will be initiated automatically.

Step 2. When you enter this DVD player, you can choose Open Disc or Open File according to your need. To play a DVD disc, you should insert your DVD disc and select the Open Disc option. To open DVD folder or DVD ISO file, you can use the Open File.

Step 3. You are given the full control of the DVD playing. You can forward, backward, pause, and stop it anytime you like. You are also able to take screenshots of your favorite scenes. Also, you can change the audio track, video track, and subtitle track based on your need.

This VLC Media Player alternative has the capability to play any DVD movies with high image and sound quality. It is designed with the advanced video encoding technology and supports both DTS-HD and Dolby TrueHD. So when you face the VLC not playing DVD problem, you can rely on this DVD player to watch your DVDs.
More VLC alternatives are here.
Part 4. FAQs of VLC Media Player Does Not Play DVD
Question 1. How to play DVD with VLC?
To play the DVD movie on VLC Media Player, you can insert DVD disc into the computer disc drive, open VLC Media Player and then click Media menu. Choose Open Disc, and DVD, and then click on Browse button to load your DVD file. After that, VLC will start to play your DVD.
Question 2. Why can't I play DVDs in Windows 10?
The built-in DVD playing support of Microsoft is no longer available in Windows 10. That’s why you can’t play DVDs on a Windows 10 PC. Instead, Microsoft offers the Windows DVD Player software which costs $14.99 for you to watch DVDs.
Question 3. How to rip a DVD to MP4?
When you want to watch DVD on computer, you can also choose to convert DVD to a digital video file like MP4. You can rely on the powerful DVD to MP4 converter to rip your DVD to MP4 without quality loss.
Conclusion
VLC can work as a free DVD player to help you play DVDs on Windows 10/8/7, Mac and Linux computer. It can easily access DVD menu, chapters, and other related contents. However, many users complained about the VLC not playing DVD problem.
Here in this post, you can get 3 effective solutions to fix the VLC Media Player does not play DVD issue. Hope you can better watch your DVD movies after reading this page.



 Video Converter Ultimate
Video Converter Ultimate Screen Recorder
Screen Recorder