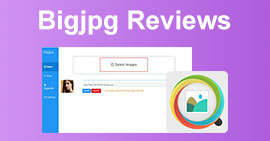5 Methods to Compress JPEG: Comprehensive Guide [2024]
In today’s digital age, most images are saved and stored in larger file sizes to ensure that they can be viewed in high-quality resolution. However, on the flip side, these files can be a problem and inconvenience. Websites often require us to upload images within a specific file size limit, and the fact that large files can slow down the uploading and sending process could really be annoying.
But don’t fret! In this article, we’re going to dive into five different methods on how to compress JPG files on Windows and Mac. This guide will help you reduce the size of your images, making them quicker and more convenient to manage, just like sending and uploading. It will also ensure that these photos load faster on websites and various devices.

Part 1. Most Efficient Way to Compress JPEG Photos Online [Recommended]
Image compression is now a thing, and usually, people compress their photos for a variety of reasons. Maybe they need to achieve a specific file size to upload something on a website, or else they need to send or upload a bunch of files but being delayed by their large file sizes.
To solve this problem, you need an image compressor tool that can shrink the size of your JPEG files but maintain their quality. With that, the best way to compress JPEG files is through the FVC Free Image Compressor. This tool is completely free and can be accessed by both Windows and Mac users online. But despite its no-cost feature, its optimization and compression algorithms can perform well even with image compressors that require a subscription fee. Moreover, it is user-friendly and has an intuitive interface, where users only need to do one click, and the auto compression works like magic.
Main Features:
• Compresses up to 40 images at once.
• Utilizes advanced optimization and compression algorithms.
• Fast and efficient compression process.
• Compresses image automatically.
Here’s how to compress JPEG using FVC Free Image Compressor
Step 1. To start, you need to access their official website by searching FVC Free Image Compressor on your browser.
Step 2. Next, click Upload Images to import the JPEG files that you want to compress. The tool will automatically compress them.

Step 3. After the compression, you can preview the new file size of your compressed JPEG files. Lastly, click Download All to save your image.

Indeed, with the FVC Free Image Compressor, you can efficiently compress JPEG files. This particular method ensures that your newly compressed photos can easily be uploaded and sent across different platforms, and when used on websites, they load faster. This compression tool not only saves time but also ensures that your images maintain their quality after compression.
Part 2. Compress JPEG on Windows
When you are a Windows user, there are actually built-in tools available on your system that you can use to compress JPEG files easily. By utilizing them, you can quickly shrink the file size of your image files while maintaining their quality. This can be particularly useful when you need to upload images to websites, send them via email, or save storage space on your device.
Method 1. Using Paint
Windows Paint is a drawing app, but it contains superb photo editing features such as cropping, resizing, etc. Here’s how:
Step 1. Right-click on the JPEG image you want to compress, click Open With, and select Paint.

Step 2. Go to the Home tab and select Resize and Skew.

Step 3. After that, click on the Resize and Skew button. Here, you can resize the image by changing its percentage or pixel size. Once you have achieved your desired size, click the OK button.

Step 4. Once resized, click File and choose Save to save the compressed image.
Using Paint to compress JPEG files is ideal for Windows users who just need basic compression. However, if you need a professional result, then there are other tools that the process is as simple as this but offer top-notch quality output.
Method 2. Using Photos
Photos app is also a built-in tool on Windows which is commonly used to view photos on Windows. However, unlike the old photo viewer, this new app lets you easily edit and resize JPEG images with just a few clicks. Here’s how:
Step 1. Right-click on the JPEG image you want to compress, click Open With, and choose Photos app.
Step 2. Now, click on the three dots on the top-right corner and choose Resize image from the menu.

Step 3. From there, you can compress the JPEG file by changing its Pixel size and Percentage.
Step 4. Lastly, click the Save button.
Using Photos is truly ideal when compressing JPEG files. It is direct and very easy but then again, not ideal when you need to compress a bunch of files.
Part 3. Compress JPEG on Mac
Just like in Windows, there are useful built-in tools that can help you compress JPEG files on a Mac. These tools can be easily accessed and do not require additional downloads, making it convenient to compress various image files. Here, we’ll go through the steps using two of the most common built-in tools on MacOS.
Quick Actions
Quick Actions is a feature available in macOS that allows users to quickly and conveniently compress JPEG files in its built-in editing features.
Here’s how you can use Quick Actions to compress JPEG on Mac
Step 1. Right-click the image you want to compress.
Step 2. From the context menu, select Quick Actions and then Convert Image.

Step 3. Click the Image Size field and select Small, Medium, or Large from the dropdown menu, which also shows the corresponding file sizes.

Step 4. Check Preserve Metadata to keep all the image's information.
Overall, using Quick Actions makes compressing JPEG files easier on Mac. This means you can convert and resize images without needing extra apps or complicated steps. However, this lacks some advanced features that can help preserve the quality of the compressed photo.
Preview
Preview is a built-in image viewer tool. This tool allows you to view different image files and can be incredibly useful in compressing JPEG files.
To do this, follow the steps below:
Step 1. First, open the Preview app on your Mac device.
Step 2. After that, open the image file that you want to compress the size by going to the File tab and clicking the Open button.
Step 3. Now, go to the Tool tab in the context menu and then click Adjust Size.

Step 4. Select Resample Image if you want to reduce the size of the image files.

Step 5. Now, change the value of your Resolution file. Once you have done so, a new size will be shown at the bottom.
Just like the Quick Actions, Preview on Mac is also a great JPEG compressor tool. The only difference is that you can control how you want to resize your photo. The only downside of the two, when compared to dedicated compressor tools, is their quality output.
Part 4. FAQs about Compressing JPG Photos
Why is my JPG file so big?
JPEG files are usually large because they store detailed information, especially in high-resolution images. Further, these files are saved with minimal compression, retaining more data and resulting in larger file sizes.
Are JPG and JPEG the same?
Yes. The terms JPG and JPEG are used interchangeably, but they always refer to the same file format used for storing compressed digital images. The reason why they are others are confused with these file formats is because of the number of characters used.
JPG vs. PNG: Which is Better?
Choosing a file format over another really depends on your needs. For instance JPG over PNG, JPG is suitable for photographs and images with complex colors or gradients due to its efficient compression that maintains good quality with smaller file sizes. On the other hand, the PNG file format is ideal for images with sharp edges, complicated text, or graphics with solid colors. It also supports lossless compression, preserving the quality of the image, but on the other side, it will consume a larger file size compared to JPG.
How do I batch-compress multiple JPEG images on Windows?
You can batch compress multiple JPEG images on Windows using tools like the FVC Free Image Compressor. This tool allows you to compress up to 40 images simultaneously, making it efficient to resize and compress multiple files in one click.
Can I compress JPEG images without losing quality?
JPEG compression typically involves a trade-off between file size and image quality. While reducing file size can lead to some loss of quality, using advanced compression tools like the FVC Free Image Compressor allows you to compress JPEG files while minimizing noticeable quality loss.
Conclusion
If you just know the right way and the perfect tool to compress JPG, you will not worry about losing their quality after the compression. We understand the necessity of reducing the image file. Therefore, choosing the right method and tool that can really help you with your compression needs is vital. So, either you choose FVC Free Image Compressor or the built-in tools in Windows and Mac. Just select what you think is best for your needs.
So what are you waiting for? Start compressing your image files today!



 Video Converter Ultimate
Video Converter Ultimate Screen Recorder
Screen Recorder