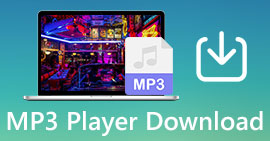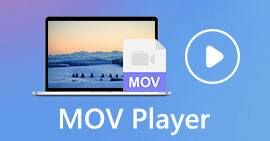Merge WAV Files Seamlessly with Software Tools and Tips
Whether you are a novice in audio editing or a pro, to combine WAV files using the right tools and techniques is necessary to ensure that two different WAV files are combined and exported with lossless quality. Looking for the right tool, on the other hand, may take a user's time and effort. Still, with the help of this article, we’ll explore the various tools with steps to navigate the tool effectively and tips to get you started and make the process more straightforward and efficient.

Part 1. Combine WAV Files Losslessly in Seconds [With GPU Acceleration]
When you want to combine two WAV files into a single file export, the best and easiest way to do it is to use the FVC-picked Video Converter Ultimate. This software tool by Aiseesoft is accessible to all kinds of users as it is completely free to download on its official website. This tool houses features for video and audio editing with the capability to merge multiple WAV files into a single file. Additionally, the software is integrated with a high-speed processing technology that makes merging WAV files and exporting much more efficient on the user end. For easy navigating the merging WAV file task, please follow through the guide below.
Step 1. Download and install the WAV file merger on your desktop, then proceed to open it.
Free DownloadFor Windows 7 or laterSecure Download
Free DownloadFor MacOS 10.7 or laterSecure Download
Step 2. Once you are in the software interface, click on the Add Files button at the top-left corner. Then open and choose the WAV files you want to merge as a single file and proceed to click on the Open button.

Step 3. Once you have uploaded the WAV files, you want to merge them into the software. To do so, put a checkmark on the Merge into one file menu, which is located beside the Convert All button in the lower-right part of the software interface.

Step 4. Click on the Convert All button to begin the merging process and automatically export them to your download folder.

Tips
• You can merge multiple WAV files in the software tool simultaneously.
• In the lower-left corner of the software interface, you can control the output format to your most desired file format before exporting it.
• You can also change the destination of your merged WAV file by accessing and choosing your designated folder located in the lower-left corner of the software interface.
• To maximize the high-speed processing technology when merging and exporting your WAV file, enable the High-Speed Conversion setting located in the top-right corner of the software interface.
• Also, this tool supports various formats, and you can combine MP4, MKV, FLV, MP3, FLAC, and more formats together.
Part 2. Combine WAV Files Online
When you find merging your WAV files through a software-based tool quite difficult, an online solution might be the one you need. Descript is a web-based tool that functions as an audio, video, and transcriber editor tool in one. Merging WAV files is relatively easy as the web-based tool uses AI to automatically merge your input WAV files the moment you upload them and let users preview them before downloading them.
Step 1. Go to Descript’s official website and create an account so you can use the software tool to combine your WAV files.

Step 2. Once you log in to the tool interface, click on New Project > Audio Project.

Step 3. Upload the WAV files you want to combine and merge into a single file in the field Upload a file field provided in the tool’s interface.

Step 4. While your WAV files are uploading in the tool’s interface, a window will appear. It will let you decide if you want them to combine automatically. Put a checkmark to allow the AI combining process, then click the Done button.

Step 5. Wait for the tool to finish merging your WAV files. Once done, you can play the finished output to review whether the AI did a very good job combing your WAV files and make adjustments if needed. Once you are satisfied, proceed to click on the Publish > Download button to have your merged WAV files downloaded to your desktop.

Tips
• Before downloading your combined WAV files, be sure to check the audio track thoroughly to avoid slit ups.
• Being familiar with the tool can help effectively fasten your WAV file merging process.
Part 3. Combine WAV Files With Audacity
As an open-source audio editor, Audacity can also merge tracks like WAV files free of additional charges. This free-to-download software has been helping users with their audio editing tasks and has made merging a WAV file much easier. Audacity allows users to add multiple WAV files all at one go while also supporting the import of different audio formats. Moreover, it has a quick feature to arrange each track perfectly from the end of each track, making it a lot easier to merge without thinking about overriding. Thus, following the comprehensive guide below will help you navigate the software better.
Step 1. Download the Audacity software to your desktop. Once you have it, open it and load the WAV files you want to merge as one file.

Step 2. Once your WAV files are loaded in the tool’s interface, begin by selecting all of your track files by clicking on the Select > All option located in the top-most menu setting of the tool. Next is to align the selected WAV file track, click on the Track section, and under the Align Tracks, click the Align End to End.

Step 3. Once your WAV files are aligned from the end of each track, click on the Track section, and under the Mix feature, click the Mix and Render feature to begin the merging process.

Step 4. Once the merging process is done, you can now export your WAV file by clicking on File > Export, and feel free to choose your desired output format available.

Tips
• When exporting your combined WAV files, choose to export as WAV, as it maintains the original audio quality.
Part 4. Combine WAV Files Using FFmpeg
Another open-source software tool for audio and video manipulation is FFmpeg. This powerful multimedia framework can be used as a converter and for multimedia editing, such as video, audio, and other media files. In handling tasks such as merging WAV files, the software inputs a specific code in the command prompt to begin the merging process called concatenating WAV files into a single output file. Below is a detailed guide on how to use FFmpeg as a WAV file merger.
Step 1. Go to the FFmpeg website and install the program depending on what devices you are using.

Download the zip file from the website and create a new folder in your system path to store all the FFmpeg executables, including moving the zip file to the folder.

Step 2. Move your WAV file to the ffmpeg folder you just created and prepare your WAV files by renaming them into ‘input1.wav’ and ‘input2,wav’ in the directory.

Note: Then, in the same folder, create a file named ‘input.txt’ and input the following content;
file 'input1.wav'
file 'input2.wav'

Step 3. Run the FFmpeg command prompt by typing ‘cmd’ in the file folder field located at the top part of the window and click enter.

Step 4. Once you are in the command prompt of FFmpeg, enter the following command and press enter;
ffmpeg -f concat -safe 0 -i input.txt -c copy output.wav

Step 5. A new WAV file appears in your folder, implying that you have successfully merged your WAV files into a single file.

Tips
• As the tool is command-line based, it is important to be familiar with and know the basic command line for effective navigation of the tool.
• Keep all your FFmpeg-related folders and files under a single folder for organization and easy access.
• Watch tutorials and read guides on the internet when you want to do tasks other than merging WAV files.
Part 5. FAQs about How to Combine WAV Files
Can you mix WAV files?
Can VLC merge audio files?
How to merge video files in Windows Media Player?
What is the easiest way to combine audio files?
Can combining WAV files affect audio quality?
Conclusion
To wrap things up, merge WAV files using the provided software tools to effectively combine them and export with lossless quality. It is worth noting that finding the right tools and learning how to use them is a crucial part of the process. Hence, from using full-featured software tools like the FVC-picked Video Converter Ultimate to the advanced command-line tool FFmpeg, the article has made sure to list the steps and helpful tips so that all you have to do is follow them accordingly for a straightforward and hassle-free merging process.



 Video Converter Ultimate
Video Converter Ultimate Screen Recorder
Screen Recorder