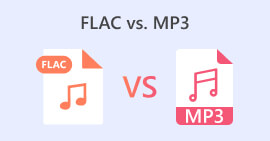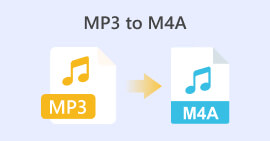How to Convert MP3 to Ringtone on iPhone Effortlessly
Do you find the default ringtones on your iPhone less of your favorite and hope that one from your MP3 files could be your iPhone ringtones instead? What if we told you that it is possible to convert MP3 to ringtone on an iPhone?
In this article, learn 3 different ways to make your MP3 music files on your iPhone become a ringtone. Converting them is a little tricky, but with the right tool and method, let’s make this as much as simple and convenient to your end. What are you waiting for? Let’s dive in!

Part 1. Convert MP3 to Ringtone for iPhone on Mac/Windows
One of the easiest and fastest ways to convert MP3 to ringtone on iPhone is by using the FVC-picked Video Converter Ultimate through your Windows or macOS computers. This all-in-one converter tool supports up to 300 various formats, including the M4R format, which makes it a reliable tool for turning MP3 music files into an iPhone ringtone. Moreover, this converter is up to 120 times faster compared to other converter tools, making the conversion process quick and hassle-free.
Here’s how to use the FVC-picked Video Converter Ultimate to convert your MP3 into a ringtone:
Step 1. First, download and install the tool on your computer, either Windows or Mac.
Step 2. Launch the tool, and once you’re on its main interface, click the Add Files button. This will allow you to import the MP3 file that you want to convert into an iPhone ringtone.

Step 3. Now, go to the Output format, and from the list of various audio formats, choose the M4R. M4R is the file format for iPhone ringtones.

Step 4. After that, make sure that your MP3 file is only 30 seconds long. If it goes beyond that length, go to the Cut button and adjust the length of your file by simply adjusting the bar on the timeline or manually setting the end time of the file to 30 seconds.

Step 5. Now click the Convert All button to start converting your MP3 files to iPhone ringtones. Converted files are saved directly to the folder on your computer.

That’s quick, right? It is truly incredible how this FVC-picked Video Converter Ultimate tool makes the conversion of MP3 to an iPhone ringtone easy and fast. So, if you’re looking for a converter tool that can save you time, try this tool now.
Part 2. Convert MP3 to Ringtone on iPhone
If you prefer a direct method without using a computer, GarageBand offers a convenient solution to convert MP3 to ringtones directly on your iPhone.This tool is a powerful music creation app that comes pre-installed on most iPhones. This tool is not only user-friendly but also provides various features to customize your audio files effectively.
Here’s how to use GarageBand to convert your MP3 into a ringtone:
Step 1. First, launch the GarageBand app on your iPhone. If you don’t have the app installed, go to the App Store and install it.
Step 2. Tap the Project icon and then the Loop icon near the top-right corner.
Step 3. Now, tap Music or Files to choose the MP3 file and long-press it to import it to GarageBand.
Step 4. After that, tap on the track and drag both ends to trim the audio. Ensure the ringtone is less than 30 seconds.

Step 5. You’ll see the Downward Arrow at the top left-hand corner. Tap it, and then choose My Songs to save the clip.

Step 6. Find the clip you made, long-press it, tap Share, and choose the Ringtone option. Don’t forget to name the ringtone and tap Export.
Step 7. To use the converted MP3 file as a ringtone on your iPhone, tap Use Sound As to set the ringtone as the default text message or for a specific contact. Alternatively, go to Settings, Sounds & Haptics, and Ringtone to change the ringtone on your iPhone.
If you prefer to convert MP3 files directly to ringtones on your iPhone, this method is perfectly suited for you. However, new users will need some time to learn this, as it contains complex features that might overwhelm them at first.
Part 3. Convert MP3 to iPhone Ringtone [Online& Free]
Meanwhile, if you prefer a free and online method to convert MP3 to iPhone ringtone, the FVC Free Audio Converter is the one for you. With this tool, you can convert any format of your audio file easily, especially MP3 to M4R, as it supports MP3, AAC, AC3, WMA, WAV, AIFF, FLAC, MKA, M4A, M4B, and M4R audio formats. Moreover, this tool is perfect for those who need an on-the-go audio converter tool because of its very intuitive and simple interface.
Here’s how to use the FVC Free Audio Converter to convert your MP3 into a ringtone:
Step 1. Click the Add Files button to import the MP3 files that you want to convert to ringtone.

Step 2. Choose M4R as your audio output format.

Step 3. Lastly, to process the conversion of your MP3 file to ringtone, click the Convert button. The converter file will be directly saved to your computer.
If you’re looking for a free and online alternative method to convert MP3 to M4R ringtone on an iPhone, the FVC Free Audio Converter is a perfect solution. Its intuitive interface simplifies the conversion process, and it supports a variety of audio formats, ensuring compatibility with different file types.
Part 4. How to Transfer Converted Ringtones to iPhone from a Computer
Now that you have finally converted your MP3 files to ringtones on your computer, the fastest way to transfer them to your iPhone is by using iTunes.
Here’s how to transfer converted ringtones to iPhone using iTunes:
Step 1. Open iTunes on your computer and connect your iPhone with a USB cable.
Step 2. Drag the converted ringtone file into the iTunes library. Ensure it appears under the Tones section.

Step 3. Select your iPhone icon in iTunes, go to the Tones tab, and check Sync Tones. Then, choose the ringtone file you have imported and click Apply to sync.

Step 4. Now, on your iPhone, go to Settings, choose Sounds & Haptics, tap Ringtone, and select your new ringtone.

There you have it. You can now easily transfer and use the converted MP3 to ringtone on your iPhone, giving your device a personal touch with your favorite sounds.
Part 5. FAQs about Converting MP3 to Ringtone
What is the best free ringtone site?
Many websites are offering free ringtones, but some popular and reliable ones include Zedge, Mobile9, and Tones7. These sites provide a wide variety of ringtones that you can download and use on your phone.
What format is MP3 to iPhone ringtone?
The iPhone ringtone format is M4R. When converting an MP3 file to be used as a ringtone on an iPhone, it must be saved in the M4R format.
How to add MP3 to iPhone ringtone?
To add MP3 to your iPhone ringtone, you must first convert the MP3 file to M4R using a converter tool like the FVC-picked Video Converter Ultimate. Once you have converted the MP3 file, use iTunes to transfer it to your iPhone and use it as your new ringtone.
Conclusion
You can now use your favorite MP3 files and make a ringtone for your iPhone. Just choose the converter tool that best suits your needs. Each of them offers a straightforward way to convert MP3 to a ringtone on iPhones. So what are you waiting for? Start creating your unique ringtone now and make your iPhone truly yours!



 Video Converter Ultimate
Video Converter Ultimate Screen Recorder
Screen Recorder