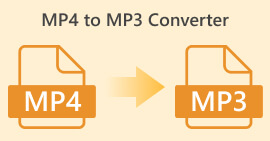How to Fade Audio in Premiere Pro Professionally [2024]
Perfect audio timing is essential for a video. It’s thrilling whenever the audio rightfully fades in and fades out in the video. That's why many users, from professional editors to enthusiasts, meticulously work to ensure that their audio fits perfectly with the timing of each scene. In this guide, we'll show you how to fade audio in Premiere Pro, helping you create professional-quality videos with flawless sound. Let’s get started.

Part 1: What are the Fade Out and Fade In Effects in Premiere Pro
There are several fade-in and fade-out effects in Premiere Pro, and understanding each is essential to distinguishing each unique purpose. Here, we explore three primary fade effects: Constant Gain, Constant Power, and Exponential Fade.
Constant Gain
The Constant Gain changes the audio at a constant rate as it fades in and out during the transition between clips. This method can sometimes result in an abrupt change, as it doesn't create a smooth transition. Typically, these transitions are manually adjusted using keyframes to better control the fade-in and fade-out process.

Constant Power
The Constant Power crossfade creates a smooth, gradual transition effect, similar to a visual dissolve between clips. This method initially fades audio and then fades it out at the end of the clip. As illustrated, keyframes decrease gradually in the first clip and increase steadily in the second clip. Compared to other crossfades, Constant Power is often considered the best for audio transitions due to its ability to provide a smoother effect and a more gradual shift in gain between clips, with no noticeable changes during the transition.

Exponential Fade
The Exponential Fade crossfade is the opposite of Constant Power. It fades out in the first clip and fades in the second clip, creating a smooth, logarithmic curve. This type of fade offers a different auditory experience, making it useful for various audio transitions. It provides a seamless and natural-sounding fade, which is particularly effective for more complex audio tracks.

Part 2: How to Fade In or Fade Out Audio in Premiere Pro
Now, since we already understand the different fade-in and fade-out effects in Premiere Pro, let’s proceed on how to make use of them.
Here’s how to fade audio in Premiere Pro:
Step 1. To import the audio clip you want to fade out in the timeline, go to the Import tab in the File Tab or simply drag the file to the tool's main interface.

Step 2. Move to the Effect panel and expand the audio transition folder to choose one crossfade effect. You can choose Constant Gain, Constant Power, or Exponential Fade.

Step 3. To apply your desired fade type, click or drag the type you chose into the timeline.

Step 4. Type a duration for the fade into the pop-up window that appears and click OK.

Premiere Pro's various options for fading out and fading in audio make it a go-to tool for those seeking a professional way to avoid sudden starts and stops in their audio. These features allow for smooth transitions, enhancing the overall auditory experience of any project. Moreover, this tool offers flexibility and precision, making it suitable for new and advanced users. However, using this particular tool may require time-consuming manual adjustments, in which beginners might find certain effects complex to use. Nevertheless, this is still one of the best tools to add fade out and fade in professionally.
Part 3: Easier Premiere Pro Alternative to Fade Out or Fade In Audio
If you’re looking for an alternative tool because of Premiere Pro’s complex interface, the FVC-picked Video Converter Ultimate is the best choice. This all-in video and audio converter has a very user-friendly and intuitive interface, making it easy and efficient for users to fade in or fade out audio. Also, this tool supports a wide range of audio formats, making it less stressful in terms of compatibility issues.
Here’s how to fade audio using Video Converter Ultimate:
Step 1. On your computer device, install the Video Converter Ultimate.
Free DownloadFor Windows 7 or laterSecure Download
Free DownloadFor MacOS 10.7 or laterSecure Download
Step 2. Next, to import the audio file that you want to modify, click on the Add Files button.

Step 3. Now click on the Cut button and this will head you to another window where you can set the fade in and fade out of your audio file.

Step 4. Click the boxes for Fade In and Fade Out options and set the duration for each effect according to your preference.

Step 5. Once done, you can preview your audio by playing it to check if the changes you’ve made are accurate and precise.
Step 6. Lastly, click the Save button. This will lead you back to the main interface, where you will click the Convert All button to export the audio file.

What makes Video Converter Ultimate the best alternative tool to fade out or fade in audio is its ease of use and efficiency. It allows users to achieve smooth, professional audio transitions quickly, without the complexity of more advanced software. This makes it a reliable and user-friendly choice for anyone looking to enhance their audio editing process. Besides, it also offers other audio editing features like compress audio, cut audio, speed up/down audio, and more before you export an audio file you want.
Part 4: FAQs about Fading Audio in Premiere Pro
What is fade in and fade out in audio?
Fade in and out are both audio editing techniques used to increase or decrease the volume of an audio track to have a smooth transition. A fade-in effect starts with silence and gradually increases to full volume, while a fade-out effect begins at full volume and gradually decreases to silence.
What is the shortcut for fade out in Premiere Pro?
For Mac, the shortcut for out in Premiere Pro is Shift+Command+D, while for Windows, Shift+Ctrl+D.
How to fade out audio on iPhone?
To fade out audio on an iPhone, you can use the iMovie app.
Here’s how to do it:
Step 1. Open iMovie and load your project.
Step 2. Right-click the audio in the timeline.
Step 3. Tap the Audio button.
Step 4. Tap Fade to reveal the fade handles at the beginning and end of your clip.
Step 5. Drag the fade handle at the end of the clip to set the duration of the fade-out.
Conclusion
Premiere Pro is indeed a versatile tool, making it easy for users to modify their audio files. Now that you know how to fade audio in Premiere, there’s no reason for you to stop creating seamless and professional transitions for your projects. Also, you can try the Video Converter Ultimate as an alternative if you find this tool challenging to use for a more user-friendly experience. Here’s to smooth audio transitions!



 Video Converter Ultimate
Video Converter Ultimate Screen Recorder
Screen Recorder