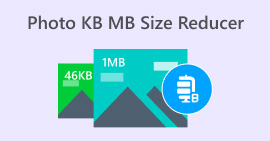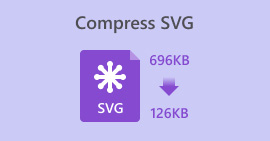How to Compress An MP3: Reduce the Size of Your File
MP3, the most popular audio format today, is known for its ease of distribution and wide compatibility. Countless content creators and bloggers choose to use the MP3 format to share their musical compositions and songs. However, you may sometimes encounter files that are too large and very slow to download, and such files may take up a lot of your computer's memory, slowing down the operation of your device. In this case, you need a professional tool to help you reduce the size of your files.
Nowadays, there are many professional compressors on the market, and you may be wondering how to choose the right one for you. In this article, we will recommend four tools to help you compress an MP3 in different situations. We hope you will benefit from reading our content.

Part 1. Compress An MP3 With Professional Audio Compressor
If you are also looking for a professional tool for applying MP3 compressing, take a look at Video Convert Ultimate, an all-in-one multimedia file editing tool. As its name suggests, it supports you in converting files between more than a hundred formats, and in the process, you can modify them according to your preferences. In addition, you can find more functions in its toolbox, including an audio compressor, video compressor, watermark remover, video enhancer, etc. It is trusted by users all over the world, and its safety is guaranteed. We are sure that you will be attracted by the high efficiency and quality of the files it processes. Besides that, its simple page is also one of the reasons why we choose to recommend it.
Free DownloadFor Windows 7 or laterSecure Download
Free DownloadFor MacOS 10.7 or laterSecure Download
If you want to compress an MP3 with FVC Video Convert Ultimate, follow the steps below.
Step 1. Download and install FVC Video Convert Ultimate on your computer.
Step 2. Launch it and click Toolbox. A lot of tools will appear on the screen. Find the Audio Compressor among them and click on it.
Step 3. After entering the Audio Compressor window, click the Plus button on the screen to add the MP3 file you need to compress.

Step 4. Change the volume of Size according to your needs. The percentage of files compressed will be shown directly to you.
Step 5. Click the drop-down menu next to Save to to find a folder to store your compressed file. Finally, click Compress to keep the change.

Of course, no tool is perfect. This tool has its shortcomings. You can't preview the compressed audio effect before exporting the file. However, it shows you the percentage of compression directly, and it handles the files quite efficiently, so you can shrink your MP3 files again if you're not satisfied.
Part 2. Compress MP3 in Audacity
If you want software that is the ultimate in audio editing, Audacity will be the best choice. It is a tool designed for recording and editing music. Besides supporting you in recording podcasts, voice-overs, and memos, you can also edit the length of the audio file, add special effects to the audio, reduce the size of MP3 files, convert formats, and so on. This voice recorder and editor is completely free, and it is currently compatible with Windows, MacOS, and Linux systems. These features make it stand out in our list of recommendations.
Here are the operations you should apply to compress MP3 files with Audacity.
Step 1. Get Audacity on your device from its official source.
Step 2. After opening this tool on your computer, upload the MP3 audio you need to edit.
Step 3. Click Edit > Preference. Then, choose Quality.

Step 4. To compress your added audio, reduce the Default Sample Rate and change the Default Sample Format.

Audacity's more obvious drawback is its lack of simplicity in using the interface. It may not be very friendly to beginners, and it's hard to find the features you need and figure out exactly how to use them.
Part 3. Compress MP3 With QuickTime on Mac
Developed by Apple, QuickTime Player is used mainly for playing audio and video files of various formats. It is often the default media player on macOS systems. While it may not have as many advanced features as some professional media editors, it remains a reliable choice for basic media playback and modification tasks. You can even record your screen with QuickTime. If you want to find a tool for compressing MP3 files on Mac that is perfectly compatible with MacOS, try QuickTime Player. To use it, you usually don't need to make any additional downloads or installations. Find it on your device and open it.
Here, we will offer a step-by-step introduction to compress MP3 with QuickTime.
Step 1. Open Quick Time Player on your computer.

Step 2. Click File, and choose Open File to upload your MP3 file.
Step 3. Then, go to the File tab again. Click on it and choose Export in the drop-down menu. You can choose the export option you like here.

Although Quick Time Player supports you in compressing audio files, it may offer limited control over compression settings compared to dedicated audio compression software. This can result in less flexibility when adjusting parameters like bitrate, sample rate, or codec options.
Part 4. Compress MP3 Online
If you want to enjoy lighter MP3 compression, an online tool would be a better choice than desktop software. FreeConvert MP3 Compressor is worth trying as it is one of the most popular multimedia online editing tools. Even though it is an online tool, it is no slouch when it comes to handling large MP3 files. You can get the processed audio in seconds. Its ease of use is one of the main reasons why we recommend it. If we want to compress an MP3 file without losing quality, we don't have to make any page jumps. Everything can be done on a single web page. To protect your privacy, your uploaded files will be deleted within a few hours.
Follow the steps below to compress MP3 online with FreeConvert MP3 Compressor.
Step 1. Enter the FreeConvert MP3 Compressor website using your browser.
Step 2. Click Choose Files to upload your MP3 audio.

Step 3. After adding your file, click Advanced settings (option). A small window will be launched. You can change the Compression Method. Then, click Apply Settings.

Step 4. Click Compress to start the process.

Step 5. Finally, click Download to get your compressed MP3 file.

Although FreeConvert MP3 Compressor performs well in all aspects, users can only use it to compress audio files up to 1GB. If we want to use it for larger MP3 files, we have to pay.
Part 5. FAQs of Compressing An MP3
Does compressing MP3 files reduce quality?
This process can result in a loss of audio quality, especially if the compression level is high. Higher compression levels will result in lower audio quality, while lower compression levels will maintain better audio quality. We should find a balance between reducing file size and maintaining acceptable audio quality when compressing MP3 files.
Is it possible to decompress MP3?
Once an MP3 file has been compressed, it's not possible to fully decompress it back to its original state. The compression process involves discarding some audio data. If you're trying to improve the audio quality of an MP3 file, you'd better start with the best quality source file possible before converting it to MP3.
What is the result of compressing an audio file too much?
Compressing an audio file too much can lead to a loss in audio quality, making the sound appear distorted. It can also introduce noise and distortion in the audio signal. To avoid these issues, it's important to find a balance between reducing file size and maintaining acceptable audio quality when compressing audio files.
Conclusion
If you want to compress your MP3 files, we are sure you'll find the answer you're looking for in this article. We've detailed four tools you can use. Whether you want to use a desktop program, complete the compression process online, or use a Windows computer or a Mac, you'll be able to do it with our guidance. If you're worried about making any mistakes during the process, follow our step-by-step guide, which can help you avoid most problems. We've also answered some of the most frequently asked questions about compressing MP3s. Hope you find these answers to your questions.



 Video Converter Ultimate
Video Converter Ultimate Screen Recorder
Screen Recorder