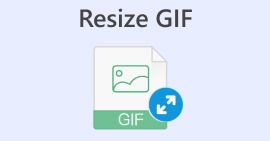5 Ways to Change MP4 Size/Aspect Ratio
When it comes to uploading videos or playing MP4 files, it is important to ensure compatibility. Commonly, today, different platforms or playing MP4 files on various media players often have specific requirements regarding aspect ratio, resolution, encoder, and file size. The reason for this is to play video and optimize its best quality without facing any compatibility issues.
That's where an MP4 resizer tool comes in. This tool offers features to compress, upscale, or downscale and adjust the aspect ratio and encoder of your MP4 files, allowing you to change the size of your videos without compromising their quality.

Part 1: 4 Ways to Resize MP4 on Windows and Mac [No Watermark]
The need for resizing MP4 files usually comes from incompatibility issues with various platforms and devices, requiring adjustments in resolution, encoders, aspect ratio, and compression. FVC Video Converter Ultimate is a versatile tool that addresses these needs across both Windows and Mac platforms. It offers four different methods to resize MP4 files without a watermark.
With this tool, you can ensure compatibility with various video file formats and devices as it supports a variety of popular and commonly used formats such as MP4, MKV, MOV, AVI, FLV, WMV, WEBM, M4V, TS, MXF, MPG, 3GP, VOB, and more. Also, when it comes to quality, this tool is top-notch as you can be versatile in adjusting your preferred video resolution from 320 up to 4K. Lastly, the conversion speed when using this tool is 30× faster compared to other tools.
Free DownloadFor Windows 7 or laterSecure Download
Free DownloadFor MacOS 10.7 or laterSecure Download
Change Resolution
Changing the resolution is one of the most common ways to resize MP4 files, which involves adjusting the number of pixels or resolutions it contains. With the Video Enhancer feature in this tool, you can use it to adjust your videos from 320p up to 4K resolution. To do this, check out the steps below:
Step 1. Go to the More Tools tab and look for the Video Enhancer feature.

Step 2. Now, add the MP4 video by clicking the Red Plus button.

Step 3. After that, select Upscale Resolution, and from the resolution menu, choose your preferred resolution.

Step 4. Lastly, when it’s set, click on the Enhance button to complete the process.
You can either upscale or downscale the resolution of your video files, depending on your preferences. Any of these can help you resize your MP4 file quickly.
Change Encoders
Changing video encoders is another way to resize MP4 files. In this way, you have the option to select a codec that offers better compression capabilities or adjust the encoding settings to achieve a good trade-off between the file size and the video quality.
Step 1. Go to the Converter tab, and from there, you can add your MP4 file by clicking the Add File button.

Step 2. Now, click the Output Format button and choose among the video resolutions you prefer.

Step 3. Once you have chosen your preferred encoder, you can initiate the conversion by clicking on the Convert button.

This method offers flexibility in choosing codecs with better compression capabilities. Therefore, ensure you explore various encoding options to find the codec that best suits your needs and also to avoid compatibility issues and glitches when they are played.
Change Aspect Ratio
Another way to resize and crop MP4 files using this tool is to change their aspect ratio using the crop and rotate feature. You can easily change and customize your aspect ratio by dragging and selecting the area of the video segment that you want to resize.
Step 1. On the Converter tab, click the Add File button to import the MP4 file that you want to resize.
Step 2. Once you have imported your MP4 file, click on the Edit icon
Step 3. After that, on the Rotate&Crop tab, move or stretch the points to crop the area of the video. It’s up to you how you want to crop it based on your preferred size. When done, click OK.

Step 4. When done, just click on the Convert All button.

While changing the aspect ratio may be a good way to resize MP4 files, it’s important to remember that the incompatible aspect ratio may trigger unusual cropping or stretching of the video, impacting its visual presentation.
Compress MP4
One of the most common ways to resize MP4 files is by compressing it. This method reduces the file size of the video. Usually, this method affects their quality as it requires balancing between file size and video fidelity. However, with this tool, you can compress your video files without compromising their quality.
Step 1. Click on the More Tools tab and look for the Video Compression feature.

Step 2. When you’re on the video compression interface, you can now import the MP4 file by clicking the Add a Video to Compress button.

Step 3. Once you have imported the file, just drag on the slider or just simply type in your desired file size.

Step 4. Once done, just click on the Compress button.
When you are compressing your MP4 file, do not just adjust the file size. Also, take advantage of advanced compression techniques such as resolution and bitrate encoding for quality compression output.
Part 2: Resize MP4 Online [Free]
Ezgif is an online video and GIF editor that users can easily utilize to resize MP4. However, this tool imposes a file size limit of up to 200 MB if you want to resize a file. Additionally, it supports only lossy video editing. Despite these limitations, Ezgif provides a user-friendly platform for resizing MP4 files and other video editing tasks.
Step 1. On their official website, click on the Video to GIF tab. Under it, look for the Resize tab and click on it.
Step 2. To import the MP4 file that you want to resize, just click the Choose File button.

Step 3. After that, click the Upload button.
Step 4. Now, specify your desired width and height. Once done, click the Resize Video button.

Step 5. Lastly, click the Save button to download the resized MP4 file.
Pros
- Basic and simple user interface.
- Web-based.
- Supports URL for importing files.
Cons
- Limited file size support, which is only 100 MB maximum.
- Importing takes time when the file size is big.
Using this free online MP4 resizer tool makes it easy for its users to change the size of their video files. However, the process really takes a long time, especially when dealing with large files.
Part 3: FAQs about Resizing MP4 Videos
Why should I resize my MP4 videos?
Will resizing my MP4 videos affect their quality?
Why are MP4 files so large?
Conclusion
Resizing MP4 files is essential for ensuring compatibility and efficient playback across various platforms and devices. By adjusting resolution, aspect ratio, encoder, and compression level, you have plenty of options on how you can resize them.
So, if you’re looking for a full-featured tool that can easily do all these in one tool, you can take advantage of the FVC Video Converter Ultimate tool, but if you prefer a web-based tool, then Ezgif is the one for you. So, what are you waiting for, you can start resizing your video files now!



 Video Converter Ultimate
Video Converter Ultimate Screen Recorder
Screen Recorder