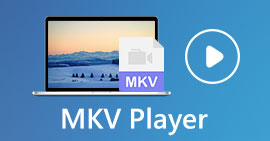3 Ways to Play MKV Files in Windows Media Player
Can't open MKV file in Windows Media Player?
MKV is one kind of popular video format. You may get many high-quality movies, TV shows or other videos that saved in MKV. However, as a Windows user, the default video player, Windows Media Player doesn't natively support the splitting (opening) MKV containers. Now we back to the question, how to play MKV files in Windows Media Center?

Even after you upgrade Windows Media Player to the latest version, there's no guarantee that you won't encounter the MKV playing problems. Considering that, this post like to share 3 effective ways to help you play MKV files on your Windows PC.
Part 1. How to Open MKV File in Windows Media Player
Windows Media Player can't play MKV files mainly due to the mismatch of codec. You should know that, MKV is actually a media container for video streams, audio streams, subtitles, and more. You need to give WMP the correct splitter for MKV, and codecs and filters for the video and audio file. This part will guide you to play MKV file in Windows Media Player.
Step 1. Open Windows Media Player and open the MKV file with it. Here you can also right click on the MKV file and select open with WMP.
Step 2. Now you will see an error message saying that Windows Media Player cannot play the file. Click the Web Help option in the dialog box.

Step 3. Click the codec link under Codec is Missing. Copy and paste the link on your browser. This will guide you to get the right Windows Media Player MKV codec. After downloading, you should follow the instructions to complete the Windows Media Player MKV setup process.

Step 4. Restart Windows Media Player and then try playing your MKV file again.

Part 2. Better Way to Play MKV Files in Windows Media Player Alternative
With the right MKV codec, you can handily open MKV file in Windows Media Player. However, many users reported that there are still some other playback issues while playing MKV with WMP. In that case, you can choose a Windows Media Player alternative to help you play MKV files.
FVC Free MKV Player is a great alternative tool to Windows Media Player. It natively supports any frequently-used video and audio formats, such as MKV, MOV, MP4, FLV, AVI, RMVB, MPEG, AAC, MP3, M4A, WMA, and more. You can rely on it to watch MKV movies with high quality.

Step 1. Open your browser and navigate to this free MKV player site. Click on the Play Now button to install a small-size launcher file for the MKV playing. After that, the main MKV playing window will appear on the screen.

Step 2. Click on the Open File button to browse and import your MKV file to it. After that, the video will be automatically played. With the adoptions of the advanced video encoding technology, it can play MKV file smoothly with high quality. In addition, it supports DTS-HD and Dolby TrueHD.

You are given all controls of the MKV playback. Besides the basic operations like play, pause, backward, forward, adjust volume and more, it also allows you to adjust effects, change audio track and subtitle, and custom other settings.

Part 3. Convert MKV for Playback on Windows Media Player
To play MKV file in Windows Media Player, you can also choose to convert MKV to a supported video format like MP4. Here we introduce you with the Free Online Video Converter to help you convert MKV to MP4 without quality loss.
Step 1. Go to this free online MKV to MP4 converter page on your browser. It is compatible with any popular web browser including Chrome, IE, Safari and Firefox.
Step 2. When you get there, click the Add File to Convert button. During this step, you need to install a small launcher for the MKV conversion. After that, a pop-up window will appear on the screen for you to select your MKV file.
Step 3. You can see many popular video formats like MP4, MOV, AVI, MKV, FLV, etc. are listed there. Make sure the output format is MP4 and then click on the Convert button.

After the MKV to MP4 converting, you can play it with your Windows Media Player. There won't be any image or sound quality loss during the conversion.
Part 4. FAQs of Playing MKV in Windows Media Player
Question 1. How do I change the format of a video on Windows Media Player?
Open Windows Media Player and load the video file you want to convert. Click the small arrow under the Rip tab on the top menu. Select More Options and then click the drop-down menu labeled Format. Here you can choose a suitable output format and start the conversion.
Question 2. What video format is Windows Media Player?
The default file format of Windows Media Player is WMV, Windows Media Video and WMA, Windows Media Audio. Also, it supports Advanced Systems Format and its own XML based playlist format, Windows Playlist.
Question 3. Can Windows 10 play MKV files?
No. The built-in Windows Media Player 12 in Windows 10 cannot play MKV files. You need to install MKV codec to get the playback.
Conclusion
When Windows Media Player could not understand the MKV codec, it simply shows an error. To play MKV file in Windows Media Player, you need to install right codec. Also, you can get a third-party player or convert MKV format for the playing. If you still have any questions about how to open MKV file in Windows Media Player, don't hesitate to leave us a message.



 Video Converter Ultimate
Video Converter Ultimate Screen Recorder
Screen Recorder