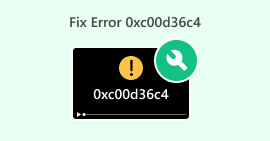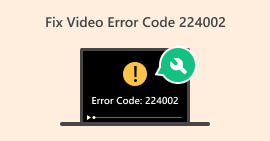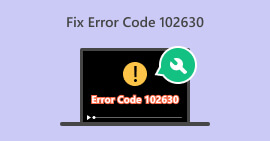Quick Fixes of 0xc00d36e5 Error to Get Your Videos Playing Again
Trying to play a video, but an error code 0xc00d36e5 comes up, and it says that the file is not playable. Frustrating right? Especially when you are all set to work and watch your videos. But don’t stress! We have the solutions for you to make. Whether it is by using an automatic video repair tool or by solving it manually, this article comprehensively tailored them for you. With that, in the following sections, we'll guide you through both automated and manual methods, ensuring that you have a range of options to choose from. So, let's explore these solutions step by step to get you back to enjoying your videos without any playback interruptions.

Part 1. Why Are Your Videos Getting Error Code 0xc00d36e5
Error code 0xc00d36e5 is associated with media playback issues on Windows. This error typically indicates that the media file you are trying to play is not compatible with the media player or there is a problem with the file itself. It may suggest that the file is corrupted, not in a supported format, or there's an issue with the codecs required for playback.
Here are some common reasons why your videos are getting error code 0xc00d36e5:
File Format Compatibility.
The incompatibility of video format affects the playability of the video or audio file you are playing.
Corrupted File.
A corrupted media file could prevent it from being played.
Codec Issues.
Codecs are software components that encode and decode multimedia files. If the necessary codecs are missing or outdated, it can lead to playback errors.
Media Player Problems.
The media player itself may be outdated or not configured properly.
Part 2. Quick Method to Fix 0xc00d36e5 Error
Using a video repair tool is a swift and effective solution for resolving error code 0xc00d36e5. These tools offer an automated repair process that quickly identifies and fixes common issues within video files, requiring minimal technical expertise with their user-friendly interfaces. One of the best and most versatile video repair tools that we can use today is the FVC Video Repair. This tool proves to be an effective solution for fixing videos encountering error code 0xc00d36e5. Specializing in repairing unplayable videos due to issues like equipment damage or system crashes, this tool supports various video formats. Moreover, utilizing the latest AI algorithm, FVC Video Repair ensures a fully automatic repair process with a user-friendly interface and high success rates. To use this tool, follow the steps below:
Step 1. First, download the software by clicking on the free download button.
Free DownloadFor Windows 7 or laterSecure Download
Free DownloadFor MacOS 10.7 or laterSecure Download
Step 2. Now, after you install it. Run the tool by clicking the Red Plus button to add the video that contains the 0xc00d36e5 error code, and add the sample video by clicking the Blue Plus button.

Step 3. Click the Repair button to start the repair process.

Step 4. Lastly, click the Preview button to check if the 0xc00d36e5 error code is now gone and your video is playing smoothly. If you’re good with it, you can save the file after.

FVC Video Repair is indeed a reliable and efficient choice for resolving the video not playing or the video error code 0xc00d36e5 and restoring seamless playback.
Part 3. 2 Manual Methods to Fix 0xc00d36e5 Error
The following are the manual methods you can do to fix video error code 0xc00d36e5 effectively:
Method 1: Updating Windows
Updating the Windows operating system can also update Windows Media Player and contribute to resolving the error code 0xC00D36E5. Windows Media Player is closely integrated with the overall system architecture, and updates to the operating system often include enhancements, bug fixes, and new features for various components, including media playback. Below is the step-by-step process to update your windows:
Step 1. First, go to settings and click Systems.
Step 2. You’ll see the Windows Update on the right corner of your screen. Click on it.

Step 3. After that, you’ll see a button that says Check for Updates. Click on that.

Step 4. Now, Download and Install the new update.
By keeping your Windows up-to-date through Windows Update, you ensure that Windows Media Player receives the latest improvements, including updated codecs, compatibility enhancements, and overall performance optimizations.
Method 2: Updating Display Adapter Driver
Updating the Display Adapter Driver is essential as video playback heavily relies on proper graphics processing. An outdated or incompatible display driver may result in errors during video playback. Below is the step-by-step process to update the display adapter driver:
Step 1. Head to Start. You’ll see a search button, type in Device Manager, and click Open.

Step 2. After that, click the Display Adapter. Consequently, right-click and press Scan for Hardware Changes.

If there are no changes in your display adapter hardware, you can skip the following steps.
Step 3. To update the display adapter, right-click on it and click Update Driver.

Step 4. Now, click on Search Automatically for Driver.

By updating the driver, users can resolve issues related to rendering and displaying video content, including video buffer, and video error code 0xC00D36E5 and improving the overall media playback experience on their system.
Part 4. FAQs about 0xcd00d36e5 Error
Why do videos become unavailable?
Videos may become unavailable due to various reasons, such as file corruption, incompatible formats, damaged storage media, or issues with the media player. Additionally, network problems, incomplete downloads, or disruptions during file transfers can contribute to videos becoming unavailable.
Why is my video unplayable?
Your video may be unplayable due to factors like corruption, missing codecs, or an incompatible format. Equipment damage, system crashes, or virus attacks can also render videos unplayable. In such cases, using video repair tools or updating your media player and system components can often resolve the issues.
How do I recover an unplayable video?
Recovering an unplayable video can be achieved through various methods. Using a video repair tool is a common approach; these tools automatically analyze and fix issues within the video file. Alternatively, you can try updating your media player, checking file compatibility, or manually repairing the file using commands or specialized software. If you have a backup, restoring from a previous version may also be an option.
What role does file transfer interruption play in video unavailability?
File transfer interruptions can significantly contribute to videos becoming unavailable. If there are disruptions during the transfer process, it can lead to incomplete downloads or corrupted video files. Network problems or sudden halts during copying or moving videos to different storage locations may result in a loss of data integrity, making the videos unplayable. Ensuring stable and uninterrupted file transfers can mitigate this issue.
Conclusion
In conclusion, addressing the 0xc00d36e5 error is not hard when you have the right information on how to fix it. However, the methods to resolve them vary on the nature of the cause of the error, so it is important to understand them first.



 Video Converter Ultimate
Video Converter Ultimate Screen Recorder
Screen Recorder