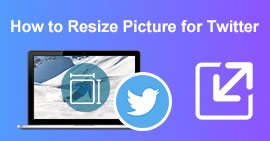How to Use Image Size Increaser Tool For Online and Offline
Wondering how to increase the size of a JPEG or PNG image? Well, In the domain of digital imagery, the significance of size becomes particularly pronounced, particularly in the context of printing. Whether you're a graphic designer gearing up to craft high-resolution visuals for a physical poster or a photography enthusiast eager to increase snapshots, the task of the appropriate tools to augment image size becomes paramount.
This article delves into the exploration of both online and offline solutions, providing a comprehensive guide to assist you in making informed decisions and attaining the most optimal results. Increasing the size of an image should be an easy task and should not consume your time in doing so. Hence, this article will guide you on which tools are best for you, using online or offline tools to edit and increase the size of your image.Continue reading this article will help you scale up your images with confidence in an instant.

Part 1. How to Increase Image Size for Printing Online
1. FVC Free Image Upscaler
One of the convenient online options for enlarging images is FVC Free Image Upscaler. This tool is integrated with AI technology to enhance and make the accuracy of every result perfect, making it fast, efficient, and safe. While it requires you no account to use its features, you can freely use the tool supported in a wide variety of formats used in images like JPG, JPEG, and BMP. A user-friendly interface with simple steps to enhance your images:
Pros
- AI technology integrated tool.
- Free to use.
- Fast and safe tool.
- Image magnification up to 8 times.
Cons
- Requires the internet to work.
Steps to Use the Features of FVC Free Image Upscaler:
Step 1. Upload your image to this online image size magnifier by dragging and dropping it.

Step 2. Specify the desired Magnification. You can choose from 2 to 8 times’ magnification options and just click on it.

Step 3. It will initiate the upscaling process, and the tool will generate a larger version of your image.
Step 4. Save your upscaled image by clicking on the Save button.

In conclusion, using online tools like FVC Free Image Upscaler can guarantee saving time with free use of its features, making it the ideal and your go-to tool when enhancing or increasing the size of your image.
2. Photopea
Photopea, an online image editor, features a layout akin to Photoshop, facilitating ease of use for individuals familiar with Adobe's software. Its user-friendly interface simplifies the editing process and upscaling of images, allowing users to have access to increased image size with the familiarity of Adobe Photoshop interface for free.
Pros
- Offers a wide range of editing features.
- Supports various image formats.
- No need for software installation.
Cons
- Limited offline functionality.
- It has ads.
Steps to Use the Features of Photopea:
Step 1. Go to Photopea's official website and upload the image you want to increase its size.

Step 2. Under the Image section, locate Image Size and click on it.

Step 3. Type in your desired image size, and when satisfied, click on OK.

Step 4. Under the File section, click on Save or Export to download or save your increased-size image on your desktop.

If you are still wondering how to increase image size in Photopea, listed above are the simplest ways to export and increase the image size of any photo of your choice. It’s only a matter of time before you will settle on online tools that require the internet to use its features. Overall, Photpea is a mirrored version of Photoshop. It may lack some of its features, but the basic settings and functions to increase image size are present in the tool.
Part 2. How to Increase Image Size Offline
1. GIMP
GIMP is a robust software renowned for image manipulation, particularly resizing. It boasts advanced image editing capabilities and provides customizable features such as brushes, filters, and plugins. Additionally, search words for how to increase image size in GIMP have resulted in the making of this part of this article as it supports various file formats, enhancing its versatility for users working with diverse types of images. This powerful software stands as a go-to choice for those seeking a comprehensive and free solution for offline image resizing and manipulation.
Pros
- Industry-standard software for image manipulation.
- Regular updates and support on image enhancement.
- Extensive online tutorials and resources.
Cons
- Subscription-based model.
- Requires a significant amount of system resources.
Steps to Use the Features of Photopea:
Step 1. Upload your image to GIMP software.

Step 2. In the upper left corner, locate Image and click on Scale Image.

Step 3. In the scale image settings, you can freely select your desired size for your image, and when satisfied, click on Scale to accept all the changes and save your image on your desktop.

Above all, GIMP is one of the standard software to use in the industry of image editing, it is known for its versatility in features in the likes of image scaling or increasing the size of an image.
2. Adobe Photoshop
Adobe Photoshop is known in the industry for image editing manipulation and such. It is widely known for its professional features, which include robust resizing capabilities. As a go-to software for professionals and enthusiasts alike, Photoshop offers advanced tools and features like professionally graded image editing tools, integration with AI and Adobe Creative Cloud, and more useful features. Its reputation stems from its extensive range of editing functions, making it an indispensable tool for tasks such as resizing images with precision and versatility.
Pros
- Professional grade tools for image editing.
- AI-integrated technology for advanced image enhancers.
Cons
- Subscription-based software
- Its interface may confuse new users.
Steps to Use the Features of Photoshop:
Step 1. Open and upload your image to Photoshop software by clicking on the Open section in the main interface. If you don’t have Photoshop software you can download the software by visiting their official website.

Step 2. Once your image loads in the software, click on Image Size under the Image section located in your upper-left corner.

Step 3. In the Image Size settings, choose the size you desire for your image. You are free to choose width and length numbers depending on how much you want your image to increase in quality.

Step 4. Click on OK and proceed to locate the Save button in the File section in your upper left corner to save your image.
If you want to secure your image, you can add a watermark to this photo in Photoshop.

Moreover, Photoshop is continuously updated and supports other functions as it continues to develop, Photoshop maintains its status as a preferred choice software for those seeking top-tier image manipulation capabilities. Whether for graphic design, photography, or other creative endeavors, Photoshop's enduring legacy as an industry leader remains unchallenged.
Part 3. FAQs About How to Increase Image Size
Why do I need to increase image size?
Increasing image size becomes necessary for tasks like preparing images for printing, ensuring higher resolution in professional projects, and meeting specific size requirements for online platforms. This process allows for improved clarity, detail, and compatibility across various mediums. It is a crucial step in optimizing visual content for diverse purposes.
What determines the MB size of a photo?
A photo's megabyte (MB) size is influenced by its resolution and the level of detail it encompasses. Images with higher resolutions and increased detail generally yield larger file sizes due to the additional data required to represent the intricacies within the image.
Does increasing the image size improve its quality?
Increasing image size doesn't automatically enhance its quality; the true measure of quality is determined by factors such as original resolution, clarity, and detail. When images are enlarged, there's a risk of pixelation or a loss of sharpness, especially if the process is carried out excessively. Thus, maintaining a balance between size and original quality is crucial for optimal visual results.
How do I increase the size of a JPEG file?
Increasing the size of a JPEG file is achievable through photo editing tools or online image resizers. Additionally, adjusting compression settings during the saving process can influence the file size without causing a significant loss in quality. These methods provide flexibility in managing the file size of JPEG images according to specific needs.
Can we increase the photo size from KB to MB?
Increasing a photo's size from kilobytes (KB) to megabytes (MB) can be achieved by adding details through image editing software or adjusting file format and compression settings during saving. Nevertheless, it's crucial to recognize that artificially inflating file size might not improve image quality and could lead to larger but potentially less clear images. Balancing size and quality is key to ensuring optimal visual results during the resizing process.
Conclusion
In the quest to increase image size for printing, the choice between online and offline tools depends on your specific needs and preferences. Online tools like FVC Free Image Upscaler and Photopea offer quick solutions, while offline powerhouses like GIMP and Photoshop provide a broader array of features for professionals. Ultimately, the ideal tool is the one that aligns with your skill level, project requirements, and workflow. Experiment with different options to find the perfect fit for your image resizing journey.



 Video Converter Ultimate
Video Converter Ultimate Screen Recorder
Screen Recorder