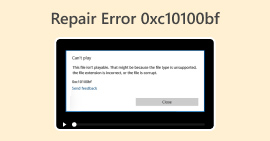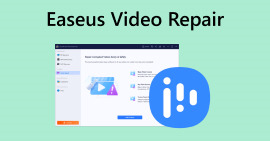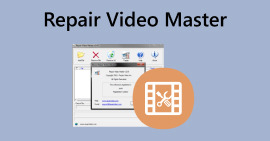Causes and Solutions of Video Codec Not Supported Error
Have you ever gotten into a situation when you tried to play a video on your media player or TV but had an error stating “video codec not supported”? Don't be surprised if the error occurs even on your other videos, like the recorded ones. The fact is that even if you have already restarted your device or re-played the video, it still won't play. So, what precisely does this video error mean, why does it occur, and are there reasonable solutions for it? Generally speaking, the problem of unsupported codecs on the video is already widespread. Fortunately, this article aims to provide the reasons behind this error and solutions. Thus, by implementing the given solutions, you can successfully resolve the codec not supported problem, ensuring your seamless and enjoyable video playback experience.

Part 1. What and Why Does the Error Unsupported Video Codec Occur
What is a Video Codec Not Supported Error
The error that states the error about the video codec is an issue with the compressor-decompressor of the video. Codecs, which stand for compressor-decompressor, are technologies responsible for encoding and decoding audio and video data. Hence, the issue when you can't play video codec not supported commonly appears when a device or media player encounters a video file with a codec incompatible with the player or device.
Why Does the Video Codec Not Supported Error Occur
To say something further, discuss the reason why the error occurs, then read along this part. As previously mentioned, this kind of error occurs when the video player or platform encounters a video file encoded with a codec that the device cannot interpret. In other words, if your device or media player lacks the necessary components to decode the video file. Additionally, the discrepancy in codec support typically arises due to differences in software, licensing limitations, or firmware. For example, suppose a video file is encoded with the H.265 or HEVC codec. In that case, it may not be compatible with a media player device or application designed to handle only H.264 or older codecs.
Aside from the codec video not being supported by the player, the missing audio codec can also be one of the causes of the error.
Part 2. How to Fix Unsupported Video Codec
Solution 1. Use An Alternative Media Player
If you're facing struggles playing your video files on your specific video player, the best and quickest solution is to try the videos with an alternative media player. You can find several excellent video players, such as VLC, Windows Media Player, QuickTime, and many more. Each media player is capable of handling a wide range of major video formats and codecs seamlessly. However, you must be aware that you might still encounter unsupported video format errors even with a new video player. But substantially, using a media player one after the other can help you fix video codecs that are not supported.
Solution 2. Update Your Current Media Player
If you are loyal to your current media player and don't want to replace it, then at least update it to its latest version. Updates to media players frequently include improved compatibility with a range of video codecs. Here are some instructional guides on how to update certain media players on your computer.
For VLC Media Player
Step 1. Open your media player.
Step 2. Go to the Help menu tab.
Step 3. Select the Check for Updates selection

For Windows Media Player
Step 1. Head to your Microsoft Store.
Step 2. Access the Library to see the list of your apps.
Step 3. Then click the Get Updates button to begin an installation of the updates for your apps, which includes the Windows Media Player.

Solution 3. Convert the Video Into Another Format
If your video codec is not supported on Samsung, for example, then the issue may stem from an incompatible video file format. In such cases, transforming the video format into other formats that Samsung or your particular device supports can be a practical solution. Hence, if you are looking for the best video converter to help you, the FVC Video Converter Ultimate is what we highly recommend. This is because of the fantastic features it offers you, from its super fast conversion, even for batch videos, to the tons of options on editing tools and types of formats.

Free DownloadFor Windows 7 or laterSecure Download
Free DownloadFor MacOS 10.7 or laterSecure Download
Solution 4. Fix the Unsupported Video File
If converting a file is not your thing, then consider fixing the video instead. Because we cannot disregard the fact that if the video file is unplayable, it may be corrupted. In such cases, consider employing a video fixing tool like FVC Video Repair to solve the issue. This repair tool can help you fix your video files in just seconds after initiating the process. It lets you upload and repair your file without any hassle. The kind of process this video repair tool has makes it extra remarkable to use. Furthermore, it offers a preview option, where you can examine your video file before saving it after the fixation. How do you fix the codec issue using FVC Video Repair? Follow the steps below.
Step 1. Freely install the tool by clicking the Download button below.
Free DownloadFor Windows 7 or laterSecure Download
Free DownloadFor MacOS 10.7 or laterSecure Download
Step 2. Launch it and begin the process by clicking the Add buttons on the interface. To upload the corrupted video, click the red one. Then, go for the purple one to upload a sample video.

Step 3. When the videos are loaded, hit the Repair button.

Step 4. After that, you may click the Preview button if you wish to examine the fixed video. Otherwise, click the Save button to export the output.

Part 3. FAQs about Video Codec Error
How do I fix an unsupported video file?
To surely fix the video file, use a video converter tool to transform the unsupported format to a compatible one. Or, use a video fixing tool instead.
How do I convert video codecs?
To convert the video codec, you may convert the video into a format that uses a different codec with the help of a converter tool.
How do I find the codec of a video?
Check the properties of the video file to see what codec it uses. You can find many free codecs for your Windows player, such as the MKV codec for Windows Media Player.
Conclusion
Dealing with video errors such as the “Video codec not supported” is quite frustrating. But thanks to the solutions prepared for you above, you can face the issue with your head up. We've highlighted four common fixes, especially the fixation of the unplayable video, with the help of FVC Video Repair.



 Video Converter Ultimate
Video Converter Ultimate Screen Recorder
Screen Recorder