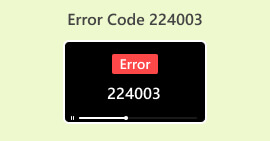How to Troubleshoot and Fix MP4 No Sound
Have you encountered watching a video when all of a sudden there’s no audio coming out? This problem roots from various reasons, but one is only certain: it's a common issue that can ruin our viewing experience. But fear not, because we've got you covered with a step-by-step guide on how to fix and troubleshoot MP4 no sound on Windows Media Player, Adobe Premiere, and OBS Recording. So, if you’re facing this issue right now, read the post to ease that problem.

Part 1. Reasons Why MP4 Has No Sound
There are several reasons why MP4 has no sound, especially on various media players like Windows Media Player, OBS recording, and Adobe Premiere. The following are the reasons for you to check out.
Volume Settings
The simplest yet often overlooked cause is the volume settings on the device or media player. Users might overlook this basic configuration, leading to confusion when expecting audio playback.
Audio Codec Issues
Incompatibility arises when the media player lacks support for the specific audio codec embedded in the MP4 file. Audio codecs encode and decode digital audio signals; without a matching codec, the player cannot properly interpret and reproduce the sound data, causing MP4 no sound problem.
Corrupted or Damaged File
MP4 files may lack sound due to corruption or damage. This can result from incomplete downloads, errors during file transfer, or issues within the file system. Such corruption disrupts the coherent flow of audio data, leading to audio error playback.
Audio Driver Issues
Outdated or malfunctioning audio drivers pose a technical barrier to sound playback. Compatibility issues between these drivers and the media player can interrupt the processing and transmission of audio signals, contributing to the absence of sound in MP4 files.
Hardware Issues
Physical or technical problems with hardware components, such as speakers, headphones, or the sound card, can result in sound disruptions. Malfunctions in these devices impede the transmission and reproduction of audio signals, impacting the overall audio experience.
There you have it. MP4 no sound couldn’t happen just for a specific or one cause, but regardless of these reasons, you’ll learn how to fix this problem in the next part.
Part 2. 3 Solutions to Fix No Sound
Here’s a general guide on how to fix MP4 no sound in Windows Media Player, OBS recording, and Adobe Premiere.
Check the Audio Setting on your Device
One of the reasons why MP4 has no sound is because of an overlooked, silenced volume on the audio setting device. To fix this, follow the steps below.
Step 1. Go to the Taskbar, right-click on the Volume icon, and select the Volume Setting.
Step 2. On the sound system, Slide to 100 the volume.

Step 3. If there’s a problem with the audio, scroll down, go to the Advanced, and troubleshoot it by clicking the Output devices. Meanwhile, click the Input device to troubleshoot the problem that has something to do with the audio input.

If there’s still no audio coming out with any of your media players, continue with the next guide.
Update Your Audio Driver
Audio drivers play a crucial role in the audio playback of any media player on our device. An outdated audio player can cause incompatibility or technical barriers, as discussed above. So, to update your audio player, follow the easy guide below.
Step 1. First, head on to the Windows and type in Device Manager. Once done, click Open.

Step 2. Right-click the Sound, Video, and Game Controllers, select the audio driver you have installed, and click on Update Driver. It will automatically search for updates.

You can install a new audio driver if the problem persists after updating it. Also, this solution also works when your video is not playing.
Repair the MP4 Video by Using a Video Repair Tool
If updating your audio driver and checking your volume setting didn’t fix the audio problem. The next solution for that is to fix the MP4 Video itself. Most of the time, MP4 no sound happens when the video is corrupted due to incomplete download or loss of data. So, using a Video repair tool like FVC Video Repair can help resolve the issue.
FVC Video Repair is a powerful program that fixes broken or corrupted video. In this case, using this tool can fix the audio problem of an MP4 file. It will be playable on any media player, like the Windows Media Player, OBS Recording, and Adobe Premiere. To fix this problem, follow the steps below.
Step 1. First, Download FVC Video Repair on their official website and Install it.
Free DownloadFor Windows 7 or laterSecure Download
Free DownloadFor MacOS 10.7 or laterSecure Download
Step 2. Next, add the MP4 that has no sound by clicking the Red Plus button. Also, click the Blue Plus button to add the sample MP4 file.

Step 3. Now, click the Repair button.

Step 4. Lastly, check if the file is successfully repaired by checking the audio to hear if there’s a sound by clicking the Preview button.

Step 5. When things are all set, it will automatically be saved and when it’s done, use your desired media player to play the video and check if the audio is fixed.
FVC Video Repair is indeed a great tool. It doesn’t only fix displays on videos but can also repair audio errors, like MP4 no sound in OBS recording, Windows Media Player, and Adobe Premiere, video black screen, and more.
Part 3. FAQs about Why MP4 Has No Sound
How can you tell if an MP4 video has a missing audio track?
You can check for a missing audio track in an MP4 video by using media player software. Simply play the video and look for audio indicators, such as volume bars or mute icons. Additionally, right-clicking on the file and checking its properties can provide information on the presence of audio tracks.
Can you add an extra audio track in Windows Media Player?
Windows Media Player, in its basic form, does not provide direct options for adding extra audio tracks to an existing video. To incorporate additional audio, you may need to use third-party video editing software that supports audio track insertion or consider using more advanced media players that offer this functionality.
How many audio tracks can you encode in an MP4 video?
The number of audio tracks that can be encoded in an MP4 video depends on the codec and specifications used. Generally, the MP4 format supports multiple audio tracks. Advanced codecs like AAC allow for various channels, facilitating the inclusion of multiple audio tracks in a single MP4 file.
Can damaged audio tracks cause MP4 sound issues?
Yes. Damaged audio tracks can contribute to sound issues in MP4 files. If the audio track within the MP4 is corrupted or incomplete, it may result in silent playback or distorted sound. Ensuring the integrity of audio tracks is crucial for a seamless audio experience.
Can you extract and replace an audio track from an existing MP4 video?
Yes. It’s possible to extract and replace an audio track in an existing MP4 video. Various video editing software tools allow users to separate audio tracks from video files, replace them with new audio, and then synchronize the modified audio with the video content. Advanced video editing applications provide a more comprehensive range of audio manipulation options.
Conclusion
While there are various reasons why MP4 has no sound, it’s also important to take note that there are ways to fix it. Fortunately, there is a versatile video repair tool that can also fix audio problems in videos whether you are using a Windows Media Player, OBS Recording, or Adobe Premiere. Use FVC Video Repair now and reclaim your interrupted viewing experience.



 Video Converter Ultimate
Video Converter Ultimate Screen Recorder
Screen Recorder