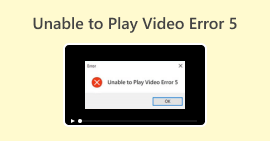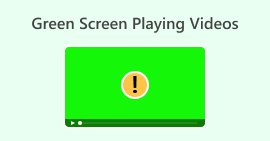Why and How to Fix Not Playing Videos Issues
Have you ever been so excited to watch a specific video, only to be frustrated when it refuses to play on your computer? We've all been there, and it can be incredibly annoying. But here’s a thing, you can now fix it because we will explore the common reasons why some videos do not play and provide effective solutions to get those videos running smoothly. From unsupported file formats to missing codecs, we've got you covered.
So, if you're facing it, stay with us, and let's get those videos playing flawlessly on your computer.

Part 1. What are the Common Reasons for Videos Not Playing?
Video playback issues are an inevitable shared problem nowadays. Whether it's a video that is not playing on your computer, a video codec that is not supported, or a video that is not playing on your Mac, with that, here are the common reasons why your videos are not playing.
Reason 1. Unsupported File Formats
One of the most common reasons your video does not play is the file format. This is probably because your video player may not support the format in which the video was encoded. That may lead to video error 5.
Reason 2. Corrupted Video Files
Videos do not play if they are corrupted or damaged. This happens for numerous reasons such as incomplete downloads, transferring issues, lost frames, and incomplete data.
Reason 3. Missing Codecs
Codecs are essential for decoding and playing various video formats. If you're missing the necessary codecs, your video player won't be able to render the video. To solve this problem, you can install the required codecs. There are several codec packs available online that can help you play videos hassle-free.
Part 2. Troubleshooting Tips for Videos That Are Not Playing
As stated in Part 1, there are many reasons why videos do not play. With that, here are the things you can do to fix your problem according to their causes.
Convert Video Formats
Aiseesoft Video Converter Ultimate will help you convert your unplayable video to a compatible format. This tool is easy to navigate, and with its user-friendly features, it can make your videos compatible with your player.
Step 1. First, click on Free Download to get the software. Once it's downloaded, go ahead and install it on your computer.
Free DownloadFor Windows 7 or laterSecure Download
Free DownloadFor MacOS 10.7 or laterSecure Download
Step 2. Next, click the Add File Button to add the file you want to convert.

Step 3. Now click the Output Format button to change the format of your video file.

Step 4. After you click the Output Format drop-down option, it will show a table of file formats you can freely select, and from there, select the desired format of your video file.

Step 5. Lastly, convert the video file by clicking the Convert All button. The video file will automatically save to your chosen folder.

With these easy guides, you can now play unplayable videos with unsupported file format with the help of Aiseesoft Video Converter Ultimate. Indeed, this tool is truly handy and user-friendly, making it accessible to users of all levels, so you can now start using it. Let’s go!
Repair Videos
When the video is unplayable because the file is corrupted or damaged, you can use Aiseesoft Video Repair to fix it. It is a useful software tool designed to fix videos with lost or corrupted data. To use it, the following are the steps:
Step 1. First, download the software program. Once done, go ahead and install it on your computer.
Free DownloadFor Windows 7 or laterSecure Download
Free DownloadFor MacOS 10.7 or laterSecure Download
Step 2. After that, you will see on the left side of your screen a + button, click on it to add the broken video, on the right screen is another + button, click on it to add the sample video.

Step 3. Now, click the Repair button.

Step 4. After that, check if the repair is successful and click the Preview button.

Step 5. If you get the desired result, you can save the video file after it.
Indeed, with Aiseesoft Video Repair, watching videos becomes easy and trouble-free. This tool is perfect for fixing broken videos and damaged files. It's simple to use, even if you're not tech-savvy. Give it a try today, and you'll enjoy smooth video playback in no time!
Download Video Codecs
Downloading codecs is a simple and effective solution to the frustrating problem of videos not playing on your computer. These codecs compress and decompress the data, making them playable on your device. To do this, follow the steps below:
Step 1. To begin, click the Windows button on your computer to open the Start menu. From there, type Microsoft Store into the search bar and select it.

Step 2. In the Microsoft Store, you'll find a search bar. Type in the name of the required codec or video extension you need.

Step 3. Lastly, once you've located the necessary codec or extension, simply click to Install it.

After the installation, open your media player and play the video that was previously unplayable to ensure that it now runs smoothly.
Part 3. FAQs about Not Playing Videos
What to do when a video cannot be played?
There are numerous reasons why a video cannot be played, and for it to be fixed, you need to know the reason. But here are the things you can do. First, check the file format to ensure it's compatible with your media player. If not, consider using a video converter like Aiseesoft Video Converter Ultimate to change the format. Next, ensure your media player is up to date and that you have the necessary codecs installed. If you're still facing problems, consider using a video repair tool to fix any potential issues with the video file.
How can you tell if a video is not supported by the player?
The most common indicator that your player does not support a video is receiving an error message when you attempt to play it. The error message may state that the format is not recognized, or it may mention a missing codec.
Does Windows 7 support M4A video?
No, Windows 7 does not support M4A video files. M4A is an audio format, and Windows 7's default media player cannot play M4A video files. To play M4A videos on a Windows 7 computer, you can use a third-party M4A media player that supports the format or convert the video to a compatible format with the use of a video converter like Aiseesoft Video Converter Ultimate.
Why can't I play my video on Firefox?
There are plenty of reasons why a video doesn't play on Firefox, it could be either because of an outdated browser or a slow internet connection. With that, ensure your Firefox browser is up to date, as outdated browsers can have trouble with certain video formats. Also, check your internet connection. Sometimes, a slow or unstable connection can lead to video playback problems.
How can I fix buffering issues while streaming videos online?
Buffering issues can often be resolved by improving your internet connection. Ensure you have a stable internet connection. Also, you can also try lowering the video quality or clearing your browser cache, as cached data can affect streaming. Additionally, consider closing other bandwidth-intensive applications running in the background to free up more resources for video streaming.
Conclusion
It’s now time for an uninterrupted video experience. You don’t need to be tech-savvy to solve this kind of problem because, with the right amount of knowledge and solutions, you can easily fix videos that do not play with just the tip of your finger. So, if you encounter one, don’t hesitate to use the tools mentioned in this article, like the Aiseesoft Video Converter Ultimate and the Aiseesoft Video Repair. These versatile tools can help you fix your problem smoothly.
Don't let video playback issues dampen your video-watching experience. Fix them now!



 Video Converter Ultimate
Video Converter Ultimate Screen Recorder
Screen Recorder