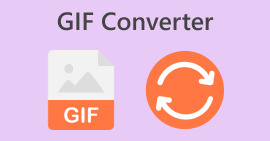How to Send GIFs on iPhone iMessage Keyboard and Other GIF Apps
It's time to have fun and add a playful touch to your text conversations with friends using GIFs. Let these cute, short, animated images and videos make people smile during a chat. And whether you're texting a friend or someone special, these GIFs can surely entertain them. And if you're not still a fan of GIFs, let this article change your mind and teach you how to send GIFs on an iPhone device. Read further to learn more.

Part 1. How to Send GIFs on iPhone iMessage App
There are plenty of ways to send GIFs through messaging apps. In this part, we will show you methods to use and send GIFs on iPhone. Let's start.
Send GIFs on iPhone when Texting
We mostly see GIFs on social media sites— from Instagram and Facebook's comment boxes and messaging apps like Messenger, Viber, WhatsApp, and more. Due to these apps and sites, we often forget about text messaging. This may be because of its limitations compared with the social media sites we use.
However, phones have been upgrading a lot lately, whereas, from an old school Emojis, they can now let their users send cute stickers and entertaining GIFs. These GIFs can be sent in several ways. Read further to learn more.
Sending GIF Using the iPhone Keyboard
The default iPhone keyboard doesn't include GIFs, but you can incorporate GIFs using apps designed for GIFs, such as #images. These apps allow you to send GIFs via the iPhone keyboard while texting. Below are the steps to know how:
Step 1. Open your messaging app.
Step 2. From there, tap the Red Magnifying Glass icon to open the GIF library.
Step 3. Browse on it and tap the GIF you want to send.

Using GIPHY to send GIFs on iPhone in Message App
iPhones do not have built-in GIF storage; however, it is powered by popular GIF sites named GIPHY. This site is known for animating images to turn them into funny and entertaining GIFs. Users can also upload videos, trimming and playing repeatedly or on a loop to make it funny and entertaining. In that sense, this part will help you how to send GIFs with GIPHY:
Step 1. Go to the messaging app and open a new message.
Step 2. Then, click the App Store and download GIPHY.
Step 3. Next, go back to messaging, swipe on the toolbar, and open GIPHY.
Step 4. From there, click the GIF you want, add text, and tap Send.

How to Save the GIFs in Messages
If you found an entertaining GIF sent to you, do not hesitate to save it on your phone. Yes, you can save it and send it to your friends and let them get entertained by it as well. Here's how:
Step 1. Open the conversation on the messaging app with the GIF you wish to save.
Step 2. Swipe and search for the GIF you want to save.
Step 3. Hard tap until a pop-up window opens, and select Save.

Where are GIFs Stored on iPhone after Saving
After saving the funniest GIFs on your phone, you can find it on your camera roll or Photos app. Just tap it to play it. You can also use and send it to your contacts.
Part 2. Make GIFs for iPhone with the Best Online Video Converter
Do you have your video that you want to turn into GIFs? Personalizing your GIFs is now possible with FVC Free Video Converter Online. This user-friendly converter lets you easily convert one video format to another, including MP4 to GIF, in just three simple steps. It also boasts a 30x faster conversion speed while guaranteeing high-quality output. This app is perfect for you if you need to convert video formats like FLV, TS, MOV, WMV, or MKV to another format. You can even extract audio from videos by converting them to MP3.
Furthermore, the FLV online video converter enables you to adjust the settings of your video or audio to ensure high-quality converted media. It also supports the video formats of popular video-streaming sites like YouTube and Facebook, ensuring a lossless video output when you upload to these platforms. What's especially impressive is that this site is free of annoying ads and pop-ups, providing a smooth video conversion experience. Moreover, you can enjoy this service for free without worrying about watermarks that might affect your video's quality. Yes, you can enjoy watermark-free converted GIFs.
To guide you through the process, below are the steps you need to follow:
Step 1. Install and Launch FVC Free Video Converter
First, go to the website of FVC Studio Free Video Converter. Next, upload the video you want to convert as a GIF by clicking the Add Files to Convert button on the main interface. Then, from the File Explorer box, select the video file you want to turn into a GIF and wait for the importation process to finish.

Step 2. Change Format
Once the file is uploaded, change the format by selecting GIF from the available video format selection and hit Convert to transform your video to GIF. Wait as the video is being processed, and the output will be automatically saved to your preferred folder.

Step 3. Play Output
To play your converted GIF, go to the folder where you saved your converted video. Look for the GIF and double-click to play your newly converted GIF.

Part 3. Troubleshooting Sending GIFs on iPhone
Why are GIFs not working on iPhones?
If you are frustrated as to why GIF is not working on your phone, you can check the following reasons below, together with the helpful resolutions you can try:
Internet Connection. GIF requires the internet to send and to play them. So, if you can't send any to someone, check whether your WiFi connection or cellular data is working well.
Reset iMessage and Restart the iPhone. If you still fail to use GIFs after doing the first two, try resetting your iMessage app by going to Settings > and turning the iMessage off and on. After that, restart your device and check if you can send a GIF.
Check MMS Settings. To do this, check your iPhone's “Settings” and then go to “Messages.” Scroll down and switch on the MMS settings if they are turned off. It should resolve the issue and allow you to send GIFs.
I can't see GIFs; what will I do?
iMessage Restriction. You can check your iMessage settings if you accidentally restrict media or web content. If so, you can do it by going to Settings > Screen Time > Content & Privacy Restrictions.
Why iOS 16 can't open GIFs?
iOS Updates. Like any other updating of apps, sometimes newly updated software has bugs that need fixing. You better wait for another update instead. It would help if you also considered updating apps relevant to iMessage.
Factory Reset Your iPhone. Another way to try is to have your device a hard reset and upload all the apps afterward. However, be cautious about doing this since all your content on your device will be deleted.
If you still can't send and use GIFs on your iPhone after doing everything above, GIFs sending and receiving in your country are restricted. Or it may be because of your iPhone model as well.
Further Reading:
5 Best Sites on How to Save a GIF on iPhone as Video
How to Comment GIF on Instagram [A Step-by-Step Guide]
Part 4. FAQs about Sending GIFs using iPhone
Can I add GIFs to the iPhone keyboard?
No. By default, iPhones have yet to have this feature. However, you can use third-party keyboards downloadable on the App Store instead to still enjoy using GIFs on iPhone.
Where are GIFs on iPhone Whatsapp?
It is on the chatbox. Unlike iMessage, which requires another GIF-related app, WhatsApp has its own GIF library. Click the paper-like icon and tap GIF to send it to your contacts.
How do I enable GIFs on my iPhone keyboard?
As mentioned above, the iPhone's keyboard does not have GIFs, but you can integrate apps dedicated to GIFs, like #images and GIPHY. You can all download these on the App Store, and they will be automatically added to the toolbar above your iPhone keyboard.
Why is GIPHY not working?
Again, GIPHY is powered by the internet, depending on your device's update and compatibility. Check your connection and software to see if it supports GIPHY.
Conclusion
Learning how to send GIFs on iMessage chat will surely bring your text messaging to the next level. This article helps you to add sparks to every conversation you have. May these ways and resolutions help you play with GIFs to make entertaining conversations on your iPhone iMessage.



 Video Converter Ultimate
Video Converter Ultimate Screen Recorder
Screen Recorder