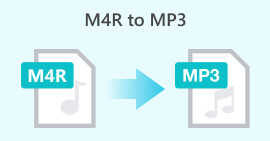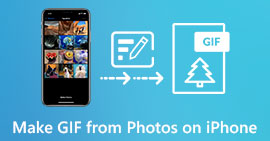Easy Ways How to Make an Audio File a Ringtone on iPhone
Ever wished to have your favorite song play when someone calls you? Wonder no more, as we've got a super simple guide on converting MP3 to M4R – the format your phone craves for ringtones. No tech mumbo-jumbo here, just plain English and easy steps to get your phone to sing your favorite tunes. Let's dive in and make your ringtone dreams a reality!

Part 1. Default Ways to Make a Ringtone for iPhone from a Video
Creating a ringtone for iPhone from a video the traditional way involves the following steps:
Step 1. Choose and Prepare the Video
Select the video from which you want to create a ringtone. Make sure the video is already on your computer or in your iPhone's photo library.
Step 2. Trim the Video
You'll need to trim the video to the desired ringtone duration, which should be around 30 seconds or less for iPhone ringtones.
Step 3. Convert the Video to Audio Format
After trimming the video, you'll need to extract the audio from it. You can do this using a video to audio converter software on your computer or a video to audio converter app on your iPhone.
Step 4. Rename and Transfer the Audio File to iTunes
Once you have the audio file, rename it with the extension .m4r at the end. For example, my_ringtone.m4r.
Link your iPhone to your computer and open iTunes. Drag and drop the renamed audio file into iTunes. It will be added to the Tones section of your iTunes library.
Step 5. Sync the Ringtone to Your iPhone
In iTunes, go to the Tones section and make sure the ringtone you created is listed there. Then, sync your iPhone with iTunes to transfer the ringtone to your device.

Step 6. Set the Ringtone on Your iPhone
Once the sync is complete, go to your iPhone's Settings > Sounds & Haptics > Ringtone. You should see your custom ringtone listed at the top under Ringtones. Select it to set it as your default ringtone.

That’s it! You've successfully learned how to turn a video into a ringtone on an iPhone. Now, you can make a ringtone from a video file on your iPhone.
Part 2. Turn Videos into M4R Audio Files
1. Video Converter Ultimate
Video Converter Ultimate is a great conversion app that allows you to convert any audio file. It enables you to convert from M4A to M4R, MP3 to M4R, and a lot more. With Video Converter Ultimate, you can easily trim your desired audio segment from videos or convert your favorite songs to the iPhone's ringtone format (m4r). Say goodbye to complicated tech stuff – this tool keeps things simple and straightforward, ensuring you'll have your custom ringtone up and running in no time.
Key Features
◆ Video to Audio Conversion: Easily extract audio tracks from videos in various formats and save them as standalone audio files (MP3, M4A, etc.).
◆ Audio to iPhone Ringtone Conversion: Convert audio files to iPhone-friendly ringtone format (M4R) with just a few clicks.
◆ Customizable Output Settings: Adjust audio parameters like bit rate, sample rate, and channel to get the best sound quality for your ringtone.
◆ Video Trimming: Trim and cut videos to select the exact portion you want to use as a ringtone, ensuring you get the perfect segment.
Let's walk you through the process of creating a ringtone from a video using Video Converter Ultimate:
Step 1. Install and Launch the Program
First, download and install Video Converter Ultimate on your computer. Once installed, open the program to get started.
Free DownloadFor Windows 7 or laterSecure Download
Free DownloadFor MacOS 10.7 or laterSecure Download
Step 2. Import the Video
Tick the Add Files button to import the video from which you want to create the ringtone. You may choose the video file from your local storage, and it will appear in the program interface.

Step 3. Cut the Video
In the main interface of Video Converter Ultimate, locate and click the Cut button. A video timeline will appear, allowing you to preview the video. To set the starting point of your ringtone, drag the pointer to the desired position on the timeline. Likewise, drag the pointer to the ending point to select the exact segment you want for your ringtone. After selecting the segment, click the Save button. The program will save the clipped segment as a separate video file, which will be used to create your ringtone.

Step 4. Convert the video
Next, look for the Profile dropdown list and select M4R as the output file format. M4R is the file format specifically designed for iPhone ringtones. Finally, click the Convert All button to start the conversion process. You can use this to change M4A to M4R or vice versa.

2. Free Video Converter Online
Free Video Converter Online is your go-to tool for creating awesome ringtones and converting audio files to iPhone-friendly tones. Best of all, it won't cost you a dime. You can effortlessly cut the exact part you want from your videos and turn it into a custom ringtone that's uniquely yours. And if you have a favorite song or audio clip, no worries! This tool can convert it into the iPhone's M4R format, so you can set it as your ringtone and groove to your favorite tunes.
Key Features
◆ Online Convenience: Being an online tool, you can access it from any device with an internet connection, no downloads or installations required.
◆ No Watermarks or Restrictions: Enjoy full functionality without pesky watermarks or usage limitations on your converted files.
◆ User-Friendly Interface: Intuitive and straightforward design, making it easy for anyone to use, even if you're not tech-savvy.
Step 1. Open your web browser and go to the Free Video Converter Online website in your preferred search engine.
Step 2. Click on the Add Files to Convert button on the website to upload the audio file you want to convert. You may also have the option to drag and drop the file directly onto the website.
Step 3. After the audio file is uploaded choose M4R as the output format from the list of formats. This is the format specifically used for iPhone ringtones.
Step 4. Once you've selected the output format, click on the Convert button to begin the conversion process.

Further Reading:
Best Tools that You Can Use to Batch Convert MP3 to M4R Files
3 of the Best Techniques on How to Record Audio on iPhone
Part 3. FAQs about Making a Ringtone for iPhone
How do I download free ringtones?
To get free ringtones, visit websites like Mobile9, Zedge, iTunemachine, Tones7, Mobiles24, Ringtone Maker, and others. These sites offer a wide selection of ringtones that you can download without any cost.
How to make a song your ringtone on Android?
To set a song as your ringtone on Android, go to "Settings" > "Sounds and Notifications" > "Ringtones" > "Add" and select the song segment you want. Done! Your song is now your ringtone.
Can I make a TikTok sound my own personal ringtone on my iPhone?
Notably, you can get videos from TikTok and use them to create your unique ringtone. This versatile software enables you to edit and customize the clips to match your preferences, giving you complete control over your iPhone's ringtone.
Can I set different ringtones for different contacts on my phone?
Yes, most smartphones allow you to set unique ringtones for individual contacts. This way, you can recognize who is calling without even looking at your phone.
How can I transfer my custom ringtone to my iPhone or Android device?
To transfer a custom ringtone to your iPhone, you can use iTunes or cloud storage services like iCloud. For Android devices, you can simply copy the ringtone to the "Ringtones" folder using a file manager app or connect your phone to a computer and drag and drop the ringtone file.
Conclusion
Learning how to make an audio file a ringtone on an iPhone is now easier than ever. With the help of user-friendly tools like Video Converter Ultimate and Free Video Converter Online, you can turn your favorite songs and video clips into personalized melodies.



 Video Converter Ultimate
Video Converter Ultimate Screen Recorder
Screen Recorder