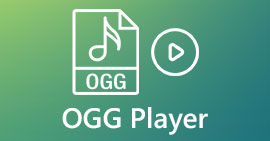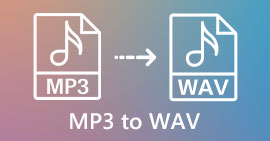Shrinking Audio: How to Convert WAV to OGG Format for Smaller File Sizes
Large audio files may eat up a lot of memory on your computer or mobile device if you're dealing with them. Converting these files from WAV to OGGw format reduces their size greatly, making them easier to manage and transmit. In this post, we'll look at the advantages of converting WAV files to OGG format and show you how to do it step by step. We'll also go through some of the greatest programs for the job to ensure you get the best audio possible. So, whether you're a musician, podcaster, or simply someone who wants to organize their audio recordings, this article is for you.

Part 1. Comparison of OGG vs. WAV
Here is a comparison chart outlining the differences between converting WAV to OGG. You can check them out for your reference.
| WAV | OGG | |
| File size | Large | Small |
| Compression | Uncompressed | Compressed |
| Audio quality | High-quality | High-quality |
| Compatibility | Widely compatible | Less compatible |
| Platform support | Supported on all platforms | Limited support on some platforms |
| Editing | Easy to edit | Slightly more difficult to edit |
Part 2. Best way to Convert WAV to OGG or OGG to WAV
1. FVC Video Converter Ultimate
FVC Video Converter Ultimate is a powerful video conversion software that can help you convert your WAV audio files to the compressed OGG format quickly and easily. With its intuitive and user-friendly interface, you can easily select your WAV files, choose the OGG format, and initiate the conversion process with just a few clicks.
Additionally, FVC Video Converter Ultimate includes advanced video editing features, allowing you to trim, crop, add watermarks, and apply various filters to your audio files before conversion. This feature can be helpful if you need to make minor adjustments or improve the quality of your audio files before converting them to OGG format. Therefore, if you wish to batch-convert OGG to WAV or vice versa, follow the steps below:
Step 1. Install the program and import OGG or WAV files
FVC Video Converter can be downloaded and installed from the official website. Launch the application and select the Plus sign button to import the audio file to be converted.
Free DownloadFor Windows 7 or laterSecure Download
Free DownloadFor MacOS 10.7 or laterSecure Download
Step 2. Select OGG as the output format
By clicking on the Profile dropdown menu and selecting OGG from the list of available formats, you can choose OGG as the output format. You can also change the output settings by selecting the Settings button if necessary. This allows you to change parameters like bit rate, sampling rate, and channels.

Step 3. Enter the output location
By selecting the Browse button next to the Output Folder field, you can select the output folder where you wish to save the converted file.

Step 4. WAV to OGG file conversion
Once you're happy with your options, click the Convert All button to start the conversion. FVC Free Video Converter will start converting your WAV file to OGG format. The progress bar indicates how far along the conversion process is, as well as the projected time remaining.

2. Free Audio Converter Online
The Free Audio Converter Online is a powerful tool for converting WAV to OGG online. Users can rapidly add WAV or OGG files and convert them to OGG format using its simple interface. The converter also allows users to alter the output settings, such as the bit rate and sampling rate, to achieve the desired quality of OGG files. The conversion process is quick and simple, and consumers may download their modified files directly from the website.
Step 1. Navigate to the Free Video Converter Online website using your favorite web browser.
Step 2. Upload the OGG file you want to convert to WAV by clicking the Add Files to Convert button.
Step 3. Select OGG as the output format from the Audio format menu's list of supported formats. You can also specify the bitrate and output quality for the OGG file.
Step 4. To begin the conversion process, click the Convert button. That is how you convert OGG to WAV online.

Part 2. Convert OGG to WAV or WAV to OGG with Audacity

This tool is an open-source audio editing software that can convert MP3 files to OGG files. Audacity offers a variety of editing tools and effects in addition to conversion, allowing users to tweak and enhance their audio files, making it a versatile tool for audio editing and conversion operations.
Furthermore, Audacity is available for Windows, macOS, and Linux, making it widely available. Audacity is a good alternative for anyone wishing to convert WAV files to OGG format due to its sophisticated capabilities and ease of use. Examine the guide below to learn how this program works.
Step 1. Download and install Audacity on your PC. Open Audacity, then the OGG or WAV file you want to edit. You can do this by selecting File > Open, then navigating to and selecting the WAV file on your computer.
Step 2. Once the WAV file is open in Audacity, click File, then Export. In the Export Audio dialog box, select OGG Vorbis Files as the file type.
Step 3. You can adjust the quality of your OGG file by dragging the Quality slider. Higher quality settings will increase file size, while lower quality settings will decrease file size but may reduce song quality.
Pros
- It has the ability to batch convert WAV to OGG.
- Convert OGG to WAV on Windows, macOS, and Linux.
Cons
- The program does not have a dedicated support community.
Part 3. Convert OGG to WAV or WAV to OGG with VLC

VLC media player is a powerful multimedia tool that is widely used for playing various types of media files. Many users might not be aware that this program also works well as convert OGG to WAV for Mac tool, though. With its built-in converter tool, VLC media player can quickly and easily convert WAV files to OGG format, allowing users to enjoy their favorite music in a variety of formats. For all your audio conversion needs, VLC media player offers a straightforward and user-friendly solution whether you're looking to convert a single file or a batch of files. Follow these steps to learn how to convert an MP3 file to an OGG file:
Step 1. To play a video, run VLC and pick from the player's menu bar. The Convert / Save option will appear in a dropdown menu; select it.
Step 2. By clicking the Add button, choose the WAV file you wish to convert from the File Selection area. It's time to click the Convert / Save button when you're ready to convert or save the file.
Step 3. Click the Profile dropdown menu and choose Audio - Vorbis (OGG) as your preferred profile.
Step 4. Click the Browse button to the right of the Destination file section to specify a new location and filename for the converted file. The conversion can be kicked off by clicking the Start button at the window's bottom.
Pros
- User-friendly interface.
- It supports many video and audio formats.
Cons
- Possible audio quality loss.
Further Reading:
Convert MP3 to OGG and Enjoy Superior Sound Quality
How to Free Convert MP4 to WAV on Desktop or Online [2023]
Part 4. FAQs about Converting OGG to WAV
Can I convert multiple WAV files to OGG format at once?
Yes, many audio conversion software, including FVC Video Converter Ultimate, support batch conversion which allows you to batch convert WAV to OGG format simultaneously.
Is it possible to convert OGG files back to WAV format?
Yes, it is possible to convert OGG files back to WAV format using audio conversion software. However, keep in mind that the audio quality may be affected if the original WAV file was compressed to OGG format.
Can I convert my WAV files to other audio formats besides OGG?
Yes, most audio conversion software supports a wide range of audio formats, including MP3, AAC, FLAC, and more.
Conclusion
Converting your WAV to OGG format can offer several benefits, such as reducing file size and maintaining high-quality audio. Meanwhile, with the right audio conversion tools and a bit of know-how, you can easily convert your audio files to the format that best suits your needs.



 Video Converter Ultimate
Video Converter Ultimate Screen Recorder
Screen Recorder