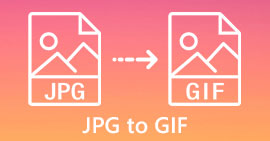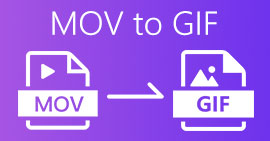Effortlessly Convert to GIF and Make Attention-Grabbing Content
Have you ever wanted to add some pizzazz to your social media posts or website content? Animated GIFs are a great way to do just that! But what if you don't have the skills or software to create your own GIFs from scratch? No worries – you can easily convert your existing files or videos to GIF format with just a few simple steps! In this digital age, visual content is king, and animated GIFs are a popular way to add an element of interest to your online presence. So let's dive in and master how to convert WMV to GIF or other video formats and create attention-grabbing content by converting your videos to GIFs in just a few minutes!

Part 1. Convert Video to GIF
1. FVC Video Converter Ultimate
FVC Video Converter Ultimate is a powerful software that can help you create stunning animated GIFs from your video content. The tool supports different video formats, such as SWF, MPEG, M4V, OGV, OGG, and many more. Moreover, it comes with a GIF maker that enables you to make GIFs from your videos. Additionally, you may opt for your still images and make them engaging using its GIF maker.
It also offers a range of other features, such as video editing, screen recording, and more, making it a versatile tool for all your video needs. Whether you're a marketer, content creator, or social media manager, FVC Video Converter Ultimate can help you create engaging visuals that will capture your audience's attention. Check out how to transform SWF to GIF and other video formats by checking the steps below.
Step 1. Install the software on your computer
Download and install FVC Free Video Converter on your PC to learn how to convert MOV to GIF. To obtain this software, click the Free Download button. The installation is available for both Mac and Windows.
Step 2: Import your MOV files of choice
Start up the app to check out the main menu. To access the GIF Maker, click the Toolbox menu's GIF Maker button. You can then select your desired MOV files and click the Video to GIF option.

Step 3. Modify the video
To remove unwanted segments, select the Cut option. Select the time range you want to use for your GIF by sliding the bar or entering a start and end time. Next, adjust the GIFs properties to your liking. These include the resolution, frame rate, and quality. If you click the Edit option, you may customize the GIF with text and stickers.

Step 4. Converting a video file to a GIF
Make sure the GIF looks like you want it to in the preview. To make a GIF, just hit the Generate GIF button. In the output settings, you can choose where the GIF should be saved on your computer.

2. Free Video Converter Online
If the video is ready for export, Free Video Converter Online is the best program you should use. It is an online program that directly converts files from your web browser. Also, it comes with useful features, including the ability to convert files in batches, edit audio or video properties, and a lot more. Here are the steps you should learn to convert MPEG to GIF or other video formats.
Step 1. First, fire up your preferred web browser and navigate to the Free Video Converter Online website in order to get started.
Step 2. Second, choose the video file you want to convert to GIF after clicking the Add Files to Convert option.
Step 3. Third, decide on a GIF file type as the output format from the video menu.
Step 4. To start the conversion process, click the Convert button.

Part 2. Convert Audio to GIF
Now, let us say you wish to convert OGG to GIF. Unfortunately, OGG files are audio files and cannot be directly converted to GIF format as GIF is a file format for images and animations. However, suppose you have a video file that contains OGG audio. In that case, you may be able to extract a portion of the video and convert it to a GIF using a video converter tool that supports both formats. Alternatively, you could consider converting the OGG audio to a compatible video format such as MP4, and then using a video converter tool that supports MP4 to GIF conversion. On the other hand, here are the tools and steps you may check to convert audio files.
1. Video Converter Ultimate
Step 1. Get the official FVC Video Converter Ultimate installer from the developer's site. To add an audio file to be converted, start the programme and click the plus symbol.
Step 2. By clicking the Profile dropdown and selecting OGG from the list of supported formats, you may choose OGG as the output format. If you select the Settings option, you may also change the output settings. The bit rate, sampling rate, and a number of channels can all be adjusted accordingly.

Step 3. When you're ready to begin the conversion process, click the Convert All button after you've adjusted the settings to your liking. Your audio file will now be converted to OGG format by FVC Free Video Converter.

2. Free Audio Converter
Free Audio Converter accepts almost all audio formats from MP3, WMA, FLAC, AAC, etc. Also, if you wish to edit the output settings, you can do so using this program. Overall, it is a hassle-free way to convert audio files online. Here is a guideline you can refer to:
Step 1. Go to the program’s official webpage using any browser on your computer.
Step 2. Tick the Add Files to Convert button and select the audio files you wish to transform.
Step 3. Next, select an output format by ticking its respective radio button and hitting the Convert button to initiate the conversion process.

Part 3. Convert Image to GIF
Free Image Converter Online is a web-based tool that allows users to convert images between different file formats easily. Whether you need to convert a PNG to a JPEG, a BMP to a GIF, or any other format, Free Image Converter Online can help you do it quickly and easily. With its simple and user-friendly interface, it is a great choice for anyone looking for a convenient and efficient way to convert their images between different formats. Therefore, if you are looking for a dedicated tool to convert your static images to moving ones, consider this program.
Step 1. Go to the FVC Free Image Converter Online website using a browser you prefer using.
Step 2. Select an output format. In this case, choose the radio button corresponding to GIF.
Step 3. Next, hit the Add Image button to upload image files from your computer. You can choose any image file format.
Step 4. Once uploaded, the image files will be converted automatically to GIF. After the conversion, you can hit the Download All button to get the output files.

Part 4. FAQs about Converting Files to GIF
Can I convert M4V to GIF?
Yes, it is possible to convert M4V files to GIF format using a video converter tool that supports both formats. FVC Video Converter Ultimate, for example, is a powerful software that supports M4V video format and has a built-in GIF-making tool. With this tool, you can select the portion of your M4V video that you want to convert to a GIF, customize the size and quality of the output file, and create a high-quality animated GIF that you can use for various purposes.
How can I optimize the quality of my GIF?
To optimize the quality of your GIF, you can adjust the frame rate, the resolution, the color palette, and the compression settings. It's important to find the right balance between file size and quality to ensure that your GIF looks good while also being optimized for web sharing.
Can I edit my GIF after it's been converted?
Yes, you can edit your GIF using various tools such as GIMP or Adobe Photoshop to add filters, text, or other effects. However, it's essential to note that editing a GIF can impact its quality and may result in a larger file size.
Conclusion
The process to convert to GIF can be a useful tool for creating animations, compressing large files, and preserving the quality of an image or video when sharing online. There are several software options for converting to GIF and online converter tools.



 Video Converter Ultimate
Video Converter Ultimate Screen Recorder
Screen Recorder