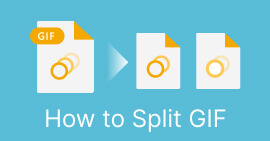Comprehensive Guide How to Convert Video to GIF with the Best Tools
Are you sick and tired of endlessly scrolling through social media feeds and seeing the same old static images? Why not add some life to your online presence with GIFs? These short, looping animations have become increasingly popular in recent years, and it is easy to see why. Not only are they attention-grabbing, but they can also convey complex emotions or concepts in a way that a still image simply cannot.
The great news is you don't need to be a professional animator to create your own GIFs. In this post, we'll show you how to turn video to GIF, so you can start sharing your own custom animations with the world and increase your online visibility and grab your audience's attention with eye-catching animations today!

Part 1. Convert Video to GIF on Computer
Turning video into GIF is a fun and creative way to repurpose existing content. If you have a video that you love but do not necessarily want to share in its entirety, you can easily convert it to a GIF and highlight a specific moment or scene. This allows you to breathe new life into your old content and keep your online presence fresh and exciting. Therefore, the following programs will demonstrate the process of how to make a GIF from a video.
1. Video Converter Ultimate (Offline Way)
FVC Video Converter Ultimate is a versatile desktop app that allows you to convert videos to various formats, including GIFs. With its built-in GIF maker, you can easily transform your favorite videos into shareable GIFs that are perfect for social media, messaging apps, and more.
The GIF maker feature in FVC Video Converter Ultimate offers a range of customization options, including the ability to select the start and end time of the video, adjust the frame rate and size of the GIF, and choose the loop count. Additionally, you can add text or image watermarks to your GIFs for personalization or branding purposes. To use this GIF maker from the video, you can follow the given steps below:
Step1. Grab the program and install
First, you must have the program installed on your computer. To do so, tick any of the Free Download buttons below. Then, proceed with installing the program by following the setup wizard. Afterward, launch the program.
Free DownloadFor Windows 7 or laterSecure Download
Free DownloadFor MacOS 10.7 or laterSecure Download
Step 2. Access the GIF maker
Now that the program is launched and accessed, you may now begin with the process by accessing the GIF Maker of the program. Go to the Toolbox tab and look for the GIF Maker. Then, on the next interface, you will see the upload area.

Step 3. Load a video
This time, tick the Video to GIF button and select the video you wish to convert into GIF. It will allow you to select from your computer’s local drive. After selecting your target video, you can now edit the video and initialize how to make a GIF from a video.

Step 4. Create a GIF from a video
Once you have access to the GIF Maker, you may cut the uploaded video, edit the output size, adjust the frame rate, or edit it. Also, it allows you to enable the loop animation or not. Finally, tick the Generate GIF button if you are satisfied with the output.

Pros
- Advanced video processing algorithms for creating high-quality GIFs.
- Adjust GIF's frame rate, size, and quality.
- User-friendly interface.
Cons
- Conversion may be slow, depending on the computer's hardware.
2. GIMP
GIMP (GNU Image Manipulation Program) is a robust and versatile open-source image editing software that offers users with a wide range of tools and features for creating and manipulating images. One of the key features of GIMP is its ability to create animated GIFs. With this video to GIF maker, you can easily create animated GIFs by combining multiple images or frames into a single animation. You can import images into GIMP, add layers, and use the animation features to create a smooth and seamless animation. You can also add text, shapes, and other elements to your GIFs to make them more interesting and engaging. To create GIF from a video, look at the steps below.

Step 1. Open GIMP and import your video file by going to File > Open and choosing the video file you want to use.
Step 2. Once you have imported the video, GIMP will ask you to choose the frame rate. Select the frame rate you want for your GIF, then click Import. You should see the frames of the video as separate layers in the Layers panel. You can get rid of any frames you don't want in your GIF by right-clicking on them and choosing Delete Layer.
Step 3. Right-click on the first layer and choose Duplicate Layer from the menu.Choose the copy and go to Filters > Animation > Blend. Set the opacity of the layer to 50% and set the blend mode to Addition.
Step 4. Go to File > Export As and choose the GIF file format to export the GIF. Name your file and pick the folder where you want to save it. Make sure to choose As Animation, and the frame delay you want in the export dialog. You can also choose how many times you want your animation to loop or if you want it to loop forever.
Pros
- Video to GIF in GIMP is free, and it is open-source.
- Available on multiple platforms.
- Powerful image editing tools.
Cons
- Steep learning curve.
- Lack of integration with other software.
3. Free Video Converter Online
If you wish to instantly convert your favorite videos to GIFs, you can opt to use Free Video Converter Online by FVC. It lets you upload many video file formats and convert them to make formats, including GIF. Therefore if you are looking for a video to GIF converter online, you should consider using this tool. Additionally, the process is simple and does not take so much of your time. All you have to do is upload files; conversion is just a click away. Now, here are the steps on how to turn a video into a GIF for free online.

Step 1. Launch a browser on your computer and navigate to the program’s official website. From the main page, you will already see the upload button.
Step 2. Now, hit the Add Files to Upload button, and it will prompt you to download the launcher to enable the uploading. Install it, and you are good to go.
Step 3. After that, add your selected video from your computer. Then, select a format by setting GIF as the output video format.
Step 4. You may tick the gear icon beside your video thumbnail to adjust some output settings. Finally, hit the Convert button to turn the video into GIF.
Pros
- Convert files without losing quality.
- Supports many file formats.
Cons
- Dependence on internet connectivity.
Ezgif is a free online tool that lets you crop, resize, add text or effects, and convert between different image and video formats. It also has a tool for making GIFs that lets users make animated GIFs from video files or sequences of images. Overall, Ezgif is a useful tool for basic image and GIF editing, and its GIF maker tool makes it easy to make animated GIFs. But it might not be good for more complicated editing tasks, and the fact that it has limits on file size and control might bother some users. Learn how to make a GIF with a video using this program through the given steps below.
4. EZGIF
Ezgif is a free online tool that lets you crop, resize, add text or effects, and convert between different image and video formats. It also has a tool for making GIFs that lets users make animated GIFs from video files or sequences of images. Overall, Ezgif is a useful tool for basic image and GIF editing, and its GIF maker tool makes it easy to make animated GIFs. But it might not be good for more complicated editing tasks, and the fact that it has limits on file size and control might bother some users. Learn how to make a GIF with a video using this program through the given steps below.

Step 1. Go to EZGIF site. Then, choose from the options of EZGIF the Video to GIF.
Step 2. Click Choose File to upload the video file you want to turn into a gif. You can also enter the video's URL.
Step 3. After you upload the video, you can use the sliders to choose where the GIF starts and ends. You can also use the options to add text, add filters, or change the size of the gif.
Step 4. Click the Convert to GIF button when you are happy with your settings. After the conversion is done, you can click the Download button to save your gif.
Pros
- It provides a range of features and a GIF editor.
- Create GIFs from image sequences.
- Completely free to use.
Cons
- The website displays ads.
- Limited editing functions.
Part 2. Convert Video to GIF on Android and iPhone
The GIPHY mobile app is a powerful tool for creating and sharing animated GIFs on the go. With the app, you can easily turn your videos and photos into GIFs that can be used on social media, messaging apps, and more. The app also provides access to a vast library of pre-made GIFs that can be searched and shared instantly. Whether you're looking for a reaction GIF, a funny meme, or a cute animal clip, you're sure to find it on GIPHY. Follow the instructions to convert video to GIF on Android and iOS devices.

Step 1. Get the GIPHY app from the App Store (iOS) or Google Play Store and install it on your phone (Android). To make a new GIF, open the app and tap on the camera icon.
Step 2. Choose the video or photos you want to use to make a GIF.
Step 3. Use the editor to cut out parts of your video, add filters, change the speed, or change the options for looping.
Step 4. Tap the button that says Create GIF to make your GIF. Once your GIF is made, you can save it to your camera roll or send it directly to social media or messaging apps.
Pros
- Free to use.
- Cross-platform compatibility.
- Massive library of pre-made GIFs.
Cons
- Copyright issues.
- Limited video length.
Part 3. FAQs about Converting Videos to GIF
How do I share my GIF after creating it?
Once you have created your GIF, you can share it on social media, messaging apps, or other platforms by uploading it directly or using a link to the file. Many GIF creation tools also offer built-in sharing options to make it easy to share your GIF with others.
What are the limitations of creating a GIF from a video?
Creating a GIF from a video can result in a loss of quality, as GIFs are typically lower resolution and have a limited color palette. Additionally, there may be limitations on the length and size of the resulting GIF, depending on the tool you are using.
What is the ideal length for a GIF created from a video?
The ideal length for a GIF created from a video depends on the intended use and the platform where it will be shared. For social media platforms, the recommended length is usually between 3-6 seconds.
Conclusion
With the variety of online converters, software applications, and mobile apps available for creating GIFs from videos, it's never been easier to share fun, animated content with friends and followers. For some suggestions to create GIFs from a video with quality, it is important to choose a video with good lighting, minimal camera shake, and a length that is appropriate for the intended platform.



 Video Converter Ultimate
Video Converter Ultimate Screen Recorder
Screen Recorder