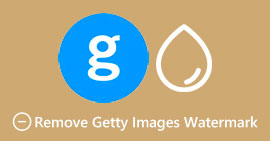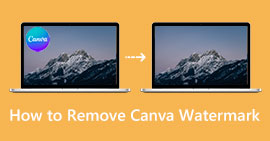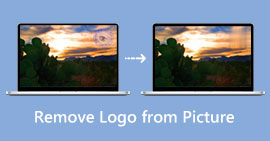Ultimate Approach Using Photoshop to Remove Text from an Image
Do you have a beautiful photo but can’t share it on social media because there’s text on it? Well, you can use Adobe Photoshop. Also, you can use another tool to remove text from your images. This article will share some ultimate approaches on how to erase text from the image easily and instantly, so you won’t need to find another solution. If you are here, then don’t let the opportunity go away. Read this article and gain knowledge about how to remove text from images using Photoshop and other useful applications.

Part 1: How to Remove Text From A Picture Online Without Photoshop
Using FVC Free Watermark Remover
There are many applications you can use on how to remove text from a picture without using Photoshop. You can use FVC Free Watermark Remover. The text from an image can easily be removed if you use this online application. FVC Free Watermark Remover has two ways: using Watermark Remover tools and Cropping tools. Also, unlike other tools, you must sign in before utilizing the application. But this tool doesn’t require an account. You can already wipe out the text from your images and save them on your computer. When it comes to the level of difficulty, everyone can operate it because this tool is easy; even an elementary student can use this watermark remover tool. Follow these simple steps below to remove texts from your images using the two methods.
Using Watermark Remover Tools
If the text from your image is in the center, follow these steps. You can use these three tools.
Step 1: When you are already on the FVC Free Watermark Remover website, press the Upload Image to upload your photo with text. You can also directly drop your image file into the box.

Step 2: Highlight the text from your image using the remover tools. There are three remover tools you can use; these are Lasso, Polygonal, and Brush tools. Use the Brush tool if you want to highlight large or small text because you can resize the brush size. Polygonal tool to make a shape in highlighting the text, and Lasso tool to select the text you want to remove.

Step 3: When you highlight all the text from your image, click the Remove button. Wait for the process and go to the next step.

Step 4: If you are content with the result, you can save the image by clicking the Save button.

Watermark Remover Online
Watermark Remover Online is another program you can use to erase text from your image. The free watermark remover online is at your disposal to provide you with the best image by making all the necessary adjustments, including removing undesired things from your photos. In just a few seconds, it produces amazing photographs. Every day, users worldwide use watermark remover online to generate memories out of their images. Instead of watching videos with watermarks, people choose to watch the ideal ones with greater interest. This watermark remover tool perfectly preserves the video/movie while maintaining the file format. It includes an easy-to-use user interface that anyone can use. You can also access this web-based application on almost all platforms, such as Mozilla Firefox, Google Chrome, Safari, Microsoft Edge, Opera Mini, and more. The best thing about this app is that you can also remove disturbing elements from your video, which make it more convenient.
This web-based program, however, occasionally has issues. Sometimes, the text remained in the image even after removal. In order to use this watermark removal, an internet connection is also advised. The uploading and removal process is time-consuming. It takes a minute for the file to be uploaded. Follow the simple steps below to remove the text from your photo using Watermark Remover Online.
Step 1: Go to the Watermark Remover Online website, and click the Photo Watermark Remover option.
Step 2: Click or drag the image file you want to edit.

Step 3: Wait for the uploading process. After that, click the Remove Watermark button on the center interface to proceed with the removal process. Then, you can finally save your final output on your device.

Part 2: How to Remove Text from Images Using Photoshop
When removing text from images, it is recommended to use an application. This part will show you how to use Photoshop to remove text from an image. Adobe Photoshop is a tool that has many capabilities. You can eliminate any object you don’t want in your pictures. This way, you can make your photo neat and pleasing to the eyes of your viewers. Aside from removing text from your photos. Adobe Photoshop has many things to offer. If you want to create a brochure, you can use this tool. If you want to improve your photos, you can also use this tool. This application has numerous more features than you imagine. So, if you want an all-in-one editing application, you can use Adobe Photoshop.
However, utilizing this application requires advanced skills. You must know to use it because it has many options, tools, and features you might encounter. If you are a non-professional user, it takes a month or a year to familiarize yourself with it. In addition, It only has a seven-day free trial. If you want to operate it longer, you must purchase the application. Let’s remove the text from your photo using Adobe Photoshop.
Step 1: Select the Magic Wand Tool. You can find it on the Toolbar left of your interface. Then select each letter of the text by pressing the shift key.

Step 2: After selecting all letters, go to Select options, then Modify > Expand. After that, put 3 pixels, and okay.

Step 3: Next, press shift backspace on the keyboard. The Fill window will appear. Select Content-aware and click OK. Then you will see that the text will disappear.

Related to:
Easiest Ways on How to Remove Snapchat Text from Screenshot
Simple Ways to Add Text to a Video Using iMovie on Mac & iPhone
Part 3: FAQs about Removing Text from Images Using Photoshop
1. How do you remove something from a photo?
Removing something from your photo is easy. Use FVC Free Watermark Remover. This can help you remove unwanted objects from your photo, including watermarks, logos, text, images, etc.
2. How do I remove text without changing backgrounds in Photoshop?
Pick an image you want to edit and Select Tool.
Choose Select and Modify.
Expand the Selection for removing text.
Fill in the background, and you are done!
3. How do I edit the text in Photoshop without a new layer?
You have to select the Horizontal Type Tool. Then, double-click the text you want to edit. This way, the text will be editable without creating a new layer.
Conclusion
Using Adobe Photoshop to remove text from an image is great. But we know that this tool is only for advanced users. If you are a beginner, you can use FVC Free Watermark Remover. It is accessible to all users.



 Video Converter Ultimate
Video Converter Ultimate Screen Recorder
Screen Recorder