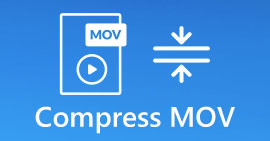MOV to MP3 – 4 Best Methods to Extract MP3 Files from MOV with Ease
If you want to extract the background music file from a video, how to convert MOV to MP3 with the original quality? MOV is a frequently used video format for most of the devices, you can learn more about the 4 most efficient ways to extract the MP3 files from MOV with ease. Just choose the desired method according to your requirement now.

Part 1: 5 Best Methods to Convert MOV to MP3 with Ease
Method 1: How to Convert MOV to MP3 Online
FVC Free Online Video Converter is a versatile online MOV to MP3 converter that enables you to convert most of the video/audio files, tweak the audio and video settings, and even stable and safe conversion without any watermark, or size restriction.
Step 1. Go to the online video converter on any web browser, you can click the Add Files to Convert button to load the MOV files you want to convert. It requires installing the PKG program beforehand.

Step 2. Once you have imported the MOV file, you can choose the MP3 from the Audio menu within the user interface. Moreover, you can also tweak the settings, such as the sample rate, audio channels and more others.

Step 3. After that, you can click the Convert button to convert MOV to MP3. It takes a few seconds to get the desired video. Then you can download the MP3 file to your computer or share to social media website.

Method 2: How to Turn MOV to MP3 on Windows
When you want to turn MOV into MP3 with the original quality on Windows and Mac, FVC Video Converter Ultimate is the desired MOV to MP3 converter to transcode most of the video formats, tweak the audio/video settings, edit the output files or even apply multiple video filters with ease.
- 1. Convert MOV to MP3, WAV, WMA and more others with the original quality.
- 2. Tweak the video codec, sample rate, audio bitrate and other audio settings.
- 3. Provide video-editing feature, such as clip, trim, merge MOV and apply filters.
- 4. Advanced hardware acceleration to convert video files with 70x fast speed.
Step 1. Download and install MOV to MP3 converter, then you can launch the program on your computer. Click the Add Files option to load the MP4 files or drag the video into the program directly.

Step 2. Once you have imported the MP4 video, you can choose the Audio menu and select the MP3 as the output format. After that, you can tweak the profile settings, such as the bitrate, sample rate and more.

Step 3. Select a destination folder for the converted files. Then you can click the Convert All button on the main interface to start changing MOV to MP3 on your computer according to your requirement.

Method 3: How to Convert MOV to MP3 on Android
If you have some MOV files on your Android devices, you do not need to transfer the videos to computer, Video Converter Android is a recommended simple MOV to MP3 converter app that turn the MOV video into a desired audio within a few clicks.
Step 1. Once you have installed the MP3 converter, you can open the app to browse and add the MOV from your Android Gallery. Then you can tap on the Refresh icon on the top.
Step 2. Then you can choose the STime and ETime to trim the background music from the MOV file and tweak the sample rate and other settings before the conversion.
Step 3. After that, you can move to the Convert tab and select the MP3 as the output format from the codec list. Click on the Start button to proceed with MOV to MP3 conversion process.

Method 4: How to Convert MOV to MP3 on iOS
Media Converter is a MOV to MP3 converter app for your iPhone and iPad. It has a built-in media player that enables you to play most of the video and audio formats. Moreover, you can also compress the audio file with a zip and RAR with ease.
Step 1. If you have already installed the MOV to MP3 converter, you can launch the program on your iOS device. Once you have loaded the MOV files, you can tap on the Extract Audio option.
Step 2. Choose the MOV as the input format and the MP3 file as the output format. Then you can tweak the audio settings, such as the sample rate and more others according to your requirement.
Step 3. After that, you can click the Convert button to start converting MOV to MP3. When you get the desired file, you can export the converted MP3 file to your device from Photos accordingly.

Part 2: FAQs about Converting MOV to MP3 on Win/Mac
1. Is There A Versatile Method to Convert MOV to MP3 for All Devices?
VLC Media Player is more than a media player. You can also convert MOV to MP3 on your computers and smartphones. Moreover, you can also tweak the different settings and edit the videos with some basic editing features. But you have to use a professional video converter to get a satisfied output.
2. Which is the Best Output Format, MP3 or WAV for Converting MOV?
When you convert MOV to MP3, you can use the audio format for most of the devices. To extract the audio files from your computer or other compatible media player, you can choose the WAV audio as the output format as your requirement.
3. How to Choose A Desired Online MOV to MP3 Converter?
If you just need to choose an online MOV to MP3 converter, you should pay special attention to the size limitation, watermark, account registration and more other before conversion. FVC Free Online Video Converter is a versatile one that extracts the audio files without any limitation.
Conclusion
In order to extract the MP3 from MOV video, you can learn more about the 4 best MOV to MP3 converters from the article. Whether you need to transcode the video to MP3 on a computer, or change the MOV files with ease on your iOS/Android device, you can choose the desired solution according to your requirement from the article.



 Video Converter Ultimate
Video Converter Ultimate Screen Recorder
Screen Recorder