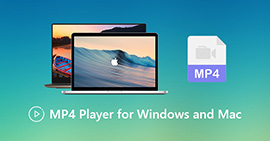3 Efficient Methods to Convert MP4 to AMV on Your Windows and Mac with Ease
When you want to send some large MP4 videos to your smartphone, such as a large movie, there might not be enough storage space. To convert MP4 to AMV file, you can use the advanced compression algorithm to get a much smaller video. Whether you need to convert the videos online, or tweak and edit the videos with a certain size, you can learn more about the 3 most efficient MP4 to AMV converters from the article.

Part 1: How to Convert MP4 to AMV Online
If you just need to convert a simple MP4 to AMV with ease, FVC Free Online Video Converter is a versatile online video converter, which is compatible with MP4, AMV, AVI and more other files. It also enables to tweak the video and audio settings, and even enables you to convert the files without watermark, or other restriction.
- 1. Convert MP4 to AMV, AVI, MKV and more other videos with original quality.
- 2. Tweak the frame rate, video quality, video codec, audio quality and more.
- 3. Provide an easy user interface to convert the AMV files within 3 steps only.
- 4. It is a safe and stable method to convert the files without watermark.
Step 1. Head to the online MP4 to AMV converter on any browser, you can click the Add File to Convert button to install the video converter for the first time. You can also load the MP4 files to the program.

Step 2. Choose the AMV as the output format from the bottom. Of course, you can also tweak the video and audio settings, such as video encorder, video resolution, video bitrate, frame rate and more to get a desired video.

Step 3. After that, you can click the Convert button to start converting MP4 to AMV accordingly. It takes a few seconds to get the desired file, and then you can transfer the video to your smartphone accordingly.

Part 2: How to Convert MP4 to AMV with VLC Media Player
VLC Media Player is one of the most popular MP4 to AMV converter. It also provides some basic video converting and editing features. Moreover, you can also preview the output AMV video after conversion. Just check out the detailed process as below.
Step 1. Open VLC Media Player on your computer, go to the Media menu and choose the Convert/Save option. Click the Add option to the right of the File Selection list on the File tab and browse the MP4 files.
Step 2. Click the Convert/Save button to continue. Go to the Convert windows, you can select the AMV as the output format. Click the Edit Selected Profile button to tweak the video and audio settings.
Step 3. Click the Browse option and choose a location and filename for the output file. After that, you can click the Start button to convert MP4 files into AMV accordingly on your computer.

Part 3: Best Method to Convert MP4 to AMV with Ease
FVC Video Converter Ultimate is an all-in-one MP4 to AMV converter on both Windows and Mac. It not only converts the video formats, but also enables you to adjust the different video and audio parameters, add subtitles/audio tracks, and even edit the converted video files with ease.
- 1. Convert MP4 to AMV and more other video formats with original quality.
- 2. Tweak the frame rate, video quality, bitrate, video codec and more others.
- 3. Provide multiple video editing features to rotate, clip, adjust filters, etc.
- 4. Advanced hardware acceleration to convert the video with 70x faster speed.
Free DownloadFor Windows 7 or laterSecure Download
Free DownloadFor MacOS 10.7 or laterSecure Download
Step 1. Download and install the MP4 to AMV converter, launch the program on your computer. Choose the Convert button and click the Add File option to load the MP4 files, or directly drag multiple MP4 files to this program.

Step 2. Click on the format icon on the right side of the video file and choose the AMV as the output format. You can also click the Gear icon to adjust the video and audio settings, or even edit the video/adjust filters with ease.

Step 3. Once you are satisfied with the output AMV, such as the video size, you can click the Convert All button to start the MP4 to AMV conversion. After that, you can transfer the AMV files to another device.

Part 4: FAQs about Converting MP4 to AMV Files
1. What is the AMV File Format?
The AMV file is known as the Anime Music Video file. It is a typically used by portable media playing devices from and in China. The AMV video format is featured for low resolution, which has a video resolution between 94x64 and 160x120. When you convert MP4 to AMV, you can send more videos to your smartphone with ease.
2. How to Play AMV Files on Smartphone and Computer?
When you convert MP4 to AMV files, how to play the video files on your smartphone or computer? Actually, you can simply take AMV as a variant of AVI format, which is workable on most of the media players. If you need to playback the AMV files on your iOS devices, you can use VLC Media Player or other media player instead.
3. What are the Differences between AMV and MP4?
MP4 is one of the most frequently used video formats that can be used for online streaming service and device. AMV is a variant of Motion JPEG, with fixed rather than variable quantization tables. When you convert MP4 to AMV, you can compress the video and save more storage space, especially for transferring the videos to devices.
Conclusion
What is the best choice to convert MP4 to AMV? Just learn more details about the best methods from the article. If you need to convert and compress the videos online without extra software, FVC Free Online Video Converter is the ultimate solution you can take into consideration.



 Video Converter Ultimate
Video Converter Ultimate Screen Recorder
Screen Recorder