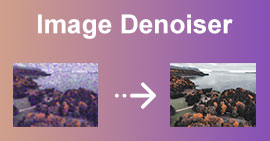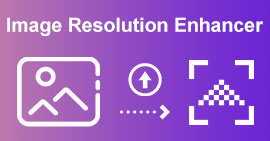7 Quick Ways to Increase Resolution of Image
Have you ever wanted to share an image on the Internet, but it has a low resolution? The best thing you can do is increase its quality. But how can you increase the quality of a low-resolution image?
This article covers 7 helpful methods to increase resolution of image on different devices. Whether you want to make a JPEG image with a higher resolution for printing, enlarge a cherished picture, or do other reasons, you can select your preferred way to make the image upscaling.

Part 1. What are Low-Resolution and High-Resolution Images
There is a big difference between low-resolution and high-resolution images. In this part, we will first know what a high-resolution image is, then a low-resolution image, and what differences they have.
High-Resolution Images
Traditionally, high-resolution images are 300 dpi (actual size) and above. These images are usually used in the print industry and normally have a CMYK color setting. High-resolution images usually require high dpi (dots per inch) for your screen, so even though the photo looks okay on your computer, it might look blurry or pixelated when printed, just like the example below.

Moreover, high-resolution images are the most commonly used. Despite their bigger file size, people still use them because they are of great quality.
Low-Resolution Images
Low-resolution images are usually 72dpi. They have low quality, which makes them smaller in size. Additionally, low-resolution images mostly have RGB color. These images are commonly used on screens, such as websites and social media platforms. Compared to a high-resolution image, low-resolution images have fewer pixels.
But who does not want high-resolution images? Many people prefer using high-resolution images despite the fact that they take up more space on their devices. Therefore, if you want to convert low-resolution images to high-resolution images online for free, proceed to read the next part.
Part 2. Free Online Way to Increase the Resolution of an Image
Best Tool to Increase Resolution of Image Free Online
To quickly increase the resolution of your image files with no quality loss, you can try using the powerful AI-supported FVC Free Image Upscaler. It is specially designed to increase the image resolution and enhance quality. FVC uses advanced AI technology to enlarge your photos to 2X, 4X, 6X, or 8X while maintaining the original details. It can increase the resolution of images in JPEG, JPG, PNG, TIFF, BMP, and more.
This tool provides a straightforward way to increase the resolution of an image online for free. Moreover, once your photo is uploaded, it will automatically fill in more details, sharpen the blurry parts, adjust brightness and color, and upscale resolution to improve overall image quality. Your blurry, low-resolution, and old pictures can be easily enhanced.
How to convert low-resolution images to high resolution using FVC Free Image Upscaler:
Step 1. Open your browser and search for FVC Free Image Upscaler. Click the link provided to go directly to their main page. On the main user interface, click the Upload Photo to upload the image you want upscale.

Step 2. After uploading your image, you can see a preview of your output. If the quality is still not enough, you can also change the magnification of your image.

Step 3. Lastly, click the Save button to save your image on your device. Voila! You can now view your image in high resolution. The upscaled image file won’t be added to a watermark.
FVC Free Image Upscaler enables you to preview the resolution-increased image. You can move your mouse over the picture to check the details. As I mentioned earlier, it will enhance the image file during the resolution-increasing process.
Increase the Resolution of an Image with VanceAI
In addition to FVC Free Image Upscaler. You can also try other popular options like VanceAI Image Upscaler. Here, I will show you how to increase the image resolution online.
Step 1. Open a web browser and navigate to the online image upscaling website. When you reach the AI Upscale Image page, click the Upload Image to add your photo.

Step 2. VanceAI collects various features in three main categories: Enlarge, Denoise, and Sharpen. To increase the resolution of an image online, ensure you are under the Enlarge tab. Based on your need, choose 2X, 4X, or 8X. As you can see, you get other parameters to optimize your picture. Click Start to Process to confirm your operation.

Part 3. How to Increase Resolution of Image in Photoshop
Nobody wants to share a low-quality or low-resolution image. Hence, many editors are looking for the best app to convert low-resolution images to high-resolution. If you want to use a more professional tool with many editing tools, we will present below a pro app you can use.
Adobe Photoshop is a pro editing app that many professional editors use. Many photographers use this editing app because it has many functions and editing tools. Adobe Photoshop lets you handily increase the resolution of an image by adjusting its width and height. If you already have Photoshop on your computer, you can launch it and follow the steps below to increase the image resolution. Or you can install it from the official Adobe website and start a 7-day free trial.
Step 1. Open Photoshop on your PC or Mac, click the top File menu and then select the Open option to import your picture. Adobe can handle all frequently used image formats, such as JPEG, JPG, PNG, TIFF, WBMP, and PDF. Also, it has no file size and other limits for the source image.

Step 2. To upscale your image resolution, click the Image menu and go to the Image Size window. Here, you get various settings to change the resolution of your picture. Enter the specific width and height to enlarge it. You should tick the chain icon to maintain the original aspect ratio.

Step 3. Photoshop shares several image upscaling algorithms for you to increase the image resolution, including Preserve Details, Bicubic Smoother, Bicubic Sharper, and Nearest Neighbor. You can pick a desired one from the drop-down menu of Resample. Click OK to save your changes and start increasing the photo resolution.

Part 4. How to Improve Photo Resolution on iPhone and Android
Many third-party image editing and upscaling apps are available to increase the resolution of images. You can easily locate associate ones from the app store on your phone. There are many other options like Picwand AI Photo Editor, Pixlr Photo Editor, Photoshop Express Photo Editor, Picsart AI Photo Video Editor, Photo & Picture Resizer, SuperImage AI Enhancer, and more. Here, in this part, I would like to take Picwand and Pixlr as examples to show you how to improve your photo resolution on an iPhone or Android phone.
Improve Photo Resolution with Picwand AI Photo Editor
Picwand AI Photo Editor offers mobile apps for increasing image resolution on iPhone, iPad, or Android phones. The apps can be downloaded from the App Store or Google Play Store. So, how to improve photo resolution using Picwand AI Photo Editor?
Step 1. Open the Picwand AI Photo Editor app and tap the AI Image Upscaler option. Then, tap Add Photo to add the image file you want to increase its resolution.
Step 2. You should permit Picwand to access pictures on your phone. Once you add this, the image resolution will be increased to 2X. You can select 4X, 6X, or 8X to change the resolution of this image.
Step 3. After that, tap Download to save the photo on your device. You can also choose your preferred way to share it by tapping the Share icon.

Increasing image resolution will add new pixels between existing ones. That potentially causes quality loss. However, this AI-powered image upscaler uses mathematical formulas to create details, define shapes and colors, sharpen blurry parts, and make other adjustments to reduce loss of quality.
Improve Photo Resolution with Pixlr Photo Editor
This tool allows you to increase photo resolution easily on iPhone and Android. You can download it from Google Play and Apple Store. Refer to the steps below to increase photo resolution using it.
Step 1. Download and open the Pixlr Photo Editor app on your phone. Pixlr allows you to capture a photo directly and edit it. It also lets you increase the resolution of images on your device. You should allow Pixlr to access the photos you want to upscale.
Step 2. When the image file is loaded, tap the specific icon on the bottom to display related tools. Pixlr Photo Editor offers various commonly used editing functions. For instance, it enables you to crop your photo, rotate it, add details, adjust brightness, and more. After editing, tap Done in the upper-right corner.

Step 3. Now, you get options to save, share, or resize the image. To increase resolution of image, tap the Resize option. Enter your desired width and height to enlarge your photo. Tap Save, and the image file will be saved to camera roll.

Part 5. Built-in Tools to Increase Image Resolution on PC and Mac
If you only need to change the image size and increase the resolution for a specific purpose, you can try using Microsoft Paint on Windows PC or Preview on Mac. They are not designed to increase the resolution of an image. But they carry some basic image editing functions. You can use the built-in tool to improve your photo resolution.
Increase Resolution of Image Using Paint
Search for Microsoft Paint on your Windows PC and launch it. Add your image file in Paint and click the Resize menu on the top. You can input specific values for width and height to increase the image resolution. Also, you can select a percentage to enlarge it. Click OK to confirm that.

Increase the Resolution of an Image Using Preview
Preview is the default photo viewing program on Macs. When you locate the image file you want to increase its resolution, you can double-click it to open it in Preview. You can also right-click it and choose Open with Preview. Click Tools at the top and choose Adjust Size from the dropdown.

Preview offers several commonly used presets in Fit into. You can select a desired one from there or enter custom dimensions. Click OK to confirm the operation of increasing the image resolution.

Both Paint and Preview offer resizing features to change the width and height of your photos. However, unlike these AI-powered image upscalers or professional image editors, they don’t add new information or detail to the image file. The image resizing process will cause quality, especially when upscaling.
Part 6. FAQs of How to Increase Resolution of Image
Question 1. How do I increase the resolution of JPEG?
To increase the resolution of your JPEG picture, you can use an image upscaler tool like FVC Free Image Upscaler. Also, you can rely on popular photo editing software like Adobe Photoshop, Lightroom, and GIMP or free online tools to make a JPEG higher resolution.
Question 2. Can you increase image resolution without losing quality?
Unfortunately, there isn’t a way to increase image resolution without losing quality. But you can minimize the quality loss. Some AI-powered image upscalers can intelligently analyze the image content and add new pixels and details during the upscaling process. They can sharpen the main objects, optimize color, and make other adjustments to improve the overall quality.
Question 3. Is there an app to make pictures better quality?
Yes, many apps can help you improve the quality of pictures. As mentioned above, these image editing apps use artificial intelligence to analyze the image and enhance its quality. Some popular options include Picwand AI Photo Editor, Remini, and Snapseed.
Question 4. Can GIMP increase the resolution of an image on a Mac?
Yes, as an open-source image editor, GIMP can increase the image resolution on your Mac for free. Open the picture in GIMP, click the Image menu, and choose the Scale Image option. Now, you can set the desired resolution for the image file in the Scale dialog box. Select a preferred method under the Interpolation and then click the Scale button. Like Paint and Preview, GIMP won’t create new details while the image upscaling process.
Conclusion
For printing or zooming in without losing sharpness, you may want to increase the resolution of an image. I have shared seven different methods to make the image upscaling on your phone or computer. You can use your preferred tool to enlarge your photo with ease.



 Video Converter Ultimate
Video Converter Ultimate Screen Recorder
Screen Recorder